Säkerhetskopiera alla filer som innehåller viktig information är den rekommenderade åtgärden i Microsoft Windows-operativsystemet. Och först och främst gäller detta Outlook-applikationen, som innehåller användarens personuppgifter.
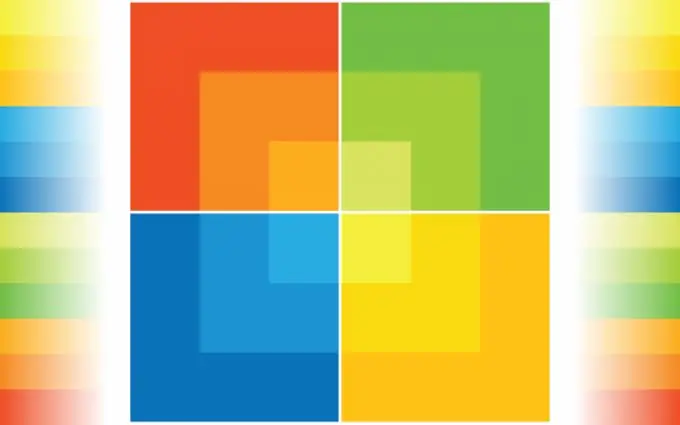
Nödvändig
Microsoft Outlook 2007
Instruktioner
Steg 1
Starta Outlook och öppna Arkiv-menyn i det övre verktygsfältet i programfönstret.
Steg 2
Ange posten "Importera och exportera …" och välj kommandot "Exportera till fil" i det öppnade fönstret i "Importera och exportera guiden".
Steg 3
Ange fil för personlig mapp (.pst) i listan Skapa nästa filtyp och klicka på Nästa.
Steg 4
Markera rutan Inkludera undermappar i dialogrutan för ny guide och klicka på knappen Filter för att identifiera de undermappar du vill ha.
Steg 5
Klicka på knappen "Nästa" och definiera önskade parametrar för att filtrera bokstäver i dialogrutan som öppnas.
Steg 6
Tryck på OK-knappen för att bekräfta ditt val och tryck på Nästa-knappen i guide-fönstret igen.
Steg 7
Använd kryssrutan Ersätt duplikat vid export i nästa dialogruta och klicka på knappen Bläddra.
Steg 8
Ange den valda platsen för att spara den skapade säkerhetskopian och ange namnvärdet i motsvarande fält.
Steg 9
Bekräfta ditt val med OK och stäng guiden med Slutför.
Steg 10
Gå tillbaka till menyn "Arkiv" i den övre rutan i huvudfönstret i Outlook och välj "Importera och exportera …".
Steg 11
Ange kommandot "Importera från ett annat program eller en annan fil" i det nyligen öppnade fönstret i "Importera och exportera guiden" och klicka på "Nästa" -knappen.
Steg 12
Välj Personal Folders File (.pst) från listan Välj en filtyp som ska importeras i den nya dialogrutan och klicka sedan på Nästa.
Steg 13
Använd kryssrutan Ersätt dubbletter vid import i nästa guide och klicka på Bläddra-knappen.
Steg 14
Ange den tidigare sparade säkerhetskopieringsmappen i listrutan i den nya dialogrutan genom att dubbelklicka och klicka på knappen "Öppna".
Steg 15
Klicka på Slutför för att bekräfta kommandot och tillämpa kryssrutan i rutan Inkludera undermappar i den sista dialogrutan i guiden.
Steg 16
Klicka på knappen "Slutför" för att bekräfta tillämpningen av de valda ändringarna.






