Inte alla internetanvändare gillar att läsa e-postmeddelanden från ett e-postmeddelande i en e-postservers online-gränssnitt. Ibland är det mycket mer bekvämt och effektivt att visa inkommande och utgående meddelanden med hjälp av specialprogram som kallas "e-postklienter".
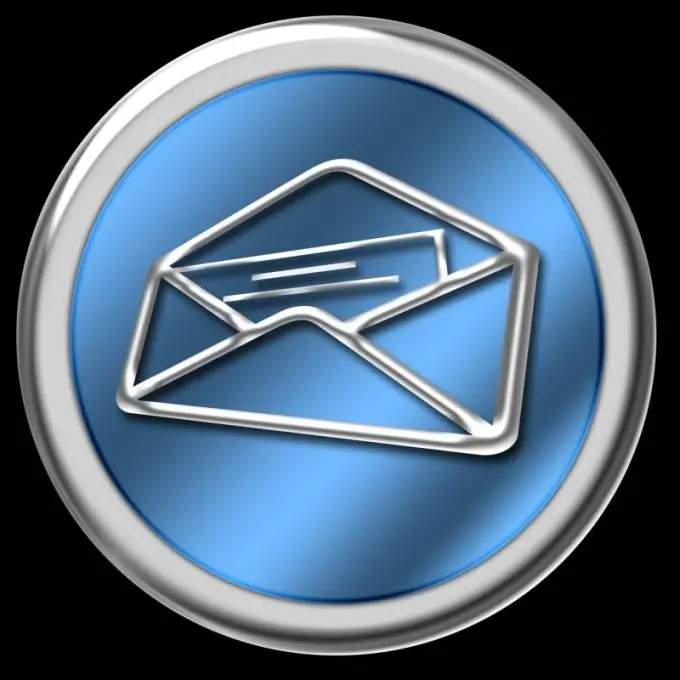
Instruktioner
Steg 1
Tack vare den intensiva utvecklingen av programvara har många e-postklienter utvecklats som tar hänsyn till användarnas mest varierade önskemål. Men att ställa in e-post för alla e-postklienter är nästan detsamma, inklusive för Microsoft Outlook.
Steg 2
För att aktivera denna programvara på din dator, anslut till internet och aktivera valfri webbläsare. Ladda ner Microsoft Outlook-e-postklienten från webbplatsen med gratisprogram för Microsoft Office och installera den på din dator.
Steg 3
Aktivera Microsoft Outlook. När programmets huvudsida visas på skärmen hittar du avsnittet "Konton för e-post" i avsnittet "Service" högst upp i fönstret. I listan som visas väljer du alternativet att lägga till ett nytt konto.
Steg 4
Gå till online-hjälpavsnittet i din brevlåda och hitta objektet om hur du ställer in e-postklienter. Kopiera informationen om servertypen och klistra in den i fönstret Lägg till konto.
Steg 5
Klicka på nästa flik för inställningar, där du kommer att se flera celler för ytterligare information i din inkorg. Fyll i ditt namn (inloggning) och lösenord, samt adresserna på servrarna för utgående och inkommande meddelanden, namnen på de använda portarna och krypteringsmetoderna, med hjälp av data från inställningsavsnittet i onlinehjälpen.
Steg 6
Klicka på "Kontoverifiering" -funktionen för att verifiera att informationen och installationsinformationen du angav är korrekt. När kontrollen är klar väljer du nästa fönster och klickar på "Slutför".
Steg 7
E-postrutan du har skapat kommer att visas i den vänstra kolumnen i huvudfönstret i Microsoft Outlook. Om du vill aktivera e-post på en annan server eller flera servrar, upprepa hela processen för varje postlåda separat.






