Ändringar i webbläsarinställningarna kan orsaka kraschar och försämrad prestanda. För att få systemet att fungera igen måste du ibland återställa standardinställningarna för Internet.
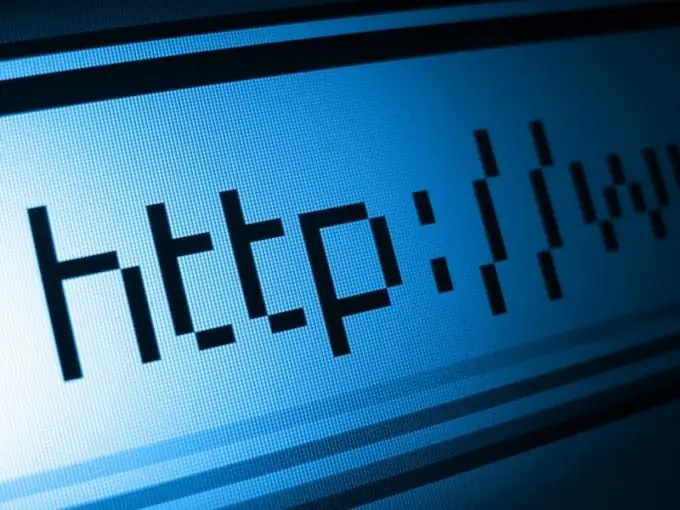
Instruktioner
Steg 1
Stäng alla applikationer, inklusive IE om den körs. Om din dator kör Windows XP, klicka på Start och kör. Ange inetcpl.cpl i kommandofönstret. Om du använder Windows Vista anger du det här kommandot i fönstret Starta sökning.
Steg 2
I fönstret "Egenskap: Internet", gå till fliken "Avancerat". Klicka på "Återställ" i avsnittet "Återställ inställningar". Fönstret Återställ IE-inställningar visas. Bekräfta beslutet genom att klicka på "Återställ". Det här kommandot återställer standardinställningarna för webbläsare, tilläggshantering och historik. När processen är klar klickar du på Stäng i dialogrutan och startar IE.
Steg 3
För att återställa standard TCP / IP-inställningar, öppna ett inmatningsfönster från Start-menyn och skriv cmd.
Skriv följande rad i konsolfönstret:
netsh int ip återställ c: / resetlog.txt.
Starta om. Återställningskommandot ändrar registernycklarna som används av TCP / IP och skriver ändringarna till filen resetlog.txt som du skapade för detta ändamål:
SYSTEM / CurrentControlSet / Services / Tcpip / Parameters \
SYSTEM / CurrentControlSet / Services / DHCP / Parameters \
Steg 4
För att återställa standardinställningarna för webbläsaren Opera, starta den och ange text opera: config i adressfältet. I fönstret "Inställningsredigerare" som öppnas markerar du rutan "Visa alla". Klicka på "Standard" -knappen mittemot de parametrar som du vill återställa till standard. Denna metod tar mycket tid och tålamod.
Steg 5
För att återställa alla standardinställningar, välj alternativet Sök på Start-menyn. Klicka på kommandot "Filer och mappar". Ange namnet på filen operaprefs.ini i sökrutan - det är här Opera lagrar de aktuella inställningarna. I fönstret "Sök i" väljer du "Lokal enhet C:". Markera sedan "Avancerade alternativ" och markera rutorna bredvid "Sök i systemmappar", "Sök i dolda filer och mappar" och "Visa undermappar". Klicka på Sök. När du har slutfört sökningen högerklickar du på filnamnet och väljer alternativet "Ta bort" i rullgardinsmenyn. Nästa gång du startar webbläsaren återskapar den inställningsfilen.






