När du arbetar i nätverket bör du övervaka den förbrukade trafiken. Varje märkbar avvikelse från det förväntade värdet kan indikera säkerhetsproblem. Trafik- och nätverkskontroll hjälper dig att undvika olagliga anslutningar till din dator.
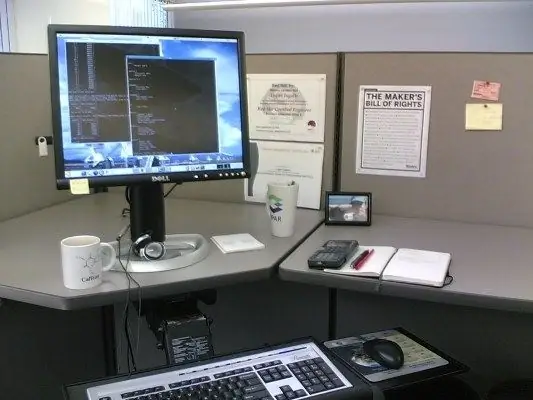
Instruktioner
Steg 1
Användare av Windows-operativsystemet kan alltid övervaka nätverksaktivitet med anslutningsikonen i systemfältet. I ett korrekt konfigurerat system "kommer liv" till denna indikator bara när du öppnar en sida. Om du inte öppnar nya sidor och ditt system inte uppdaterar ditt antivirusprogram eller operativsystem ska anslutningsikonen visa noll aktivitet.
Steg 2
Mängden förbrukad trafik är lätt att hitta i anslutningsegenskaperna. Det räcker att hålla muspekaren över nätverksaktivitetsindikatorn i facket och du kommer att se mängden mottagna och överförda data under den aktuella sessionen. För att se denna information mer detaljerat, högerklicka på ikonen och välj "Status" från menyn.
Steg 3
Om du använder ett USB-modem och ansluter till Internet via det program som installerats av modemet kan du visa statistiken för den förbrukade trafiken för dag, vecka, månad, år. Statistiken kan återställas när som helst och börja om.
Steg 4
Om datorns nätverksaktivitet är mycket spontan och beror lite på dig, bör du förstå orsakerna till detta. Förstå vilka adresser datorn ansluter till, vilka program som ansvarar för dessa anslutningar, hur mycket trafik de förbrukar. Oförståelig aktivitet kan indikera att en dator har äventyrats eller infekterats med trojaner.
Steg 5
Ta en titt på de aktuella anslutningarna. För att göra detta, öppna kommandoraden: "Start" - "Alla program" - "Tillbehör" - "Kommandorad" och ange kommandot netstat -aon. Tryck på Enter, du ser en tabell med data om nätverksanslutningar. Om din dator för närvarande är ansluten till en annan maskin ser du dess ip i kolumnen "Extern adress". Den aktiva anslutningsstatusen INSTÄLLS.
Steg 6
Du kan försöka bestämma vilket program som ansluter till nätverket, den sista kolumnen - PID hjälper dig med detta. Det listar processidentifierarna. Skriv kommandot tasklist i samma fönster, du ser procestabellen. Den första kolumnen visar deras namn, den andra identifieraren (PID). Genom att jämföra identifierarna från båda tabellerna kan du enkelt förstå vilket program som är aktivt i nätverket.
Steg 7
Om trafiken fortsatte att konsumeras aktivt under sökningen, försök att inaktivera misstänkta processer en efter en. För att inaktivera en process, använd kommandot: taskkill / pid ****, där istället för asterisker, sätt in PID för processen som ska stängas. För att försöka starta Anteckningar, ange kommandot uppgiftslista igen - så att Anteckningar visas i processlistan. Hitta dess process - notepad.exe och stäng den med kommandot ovan.
Steg 8
Specialiserade program, till exempel BWmeter, kan vara till stor hjälp för att studera trafik. Med det här verktyget kan du spåra alla adresser som din dator ansluter till. All information kan skrivas till loggen för vidare analys.






