En avatar eller bild som används som en stänkskärm på det sociala nätverket Odnoklassniki är ett slags användares visitkort. Men ibland vill du ändra det, byta ut det, sätta ett nytt, mer relevant.
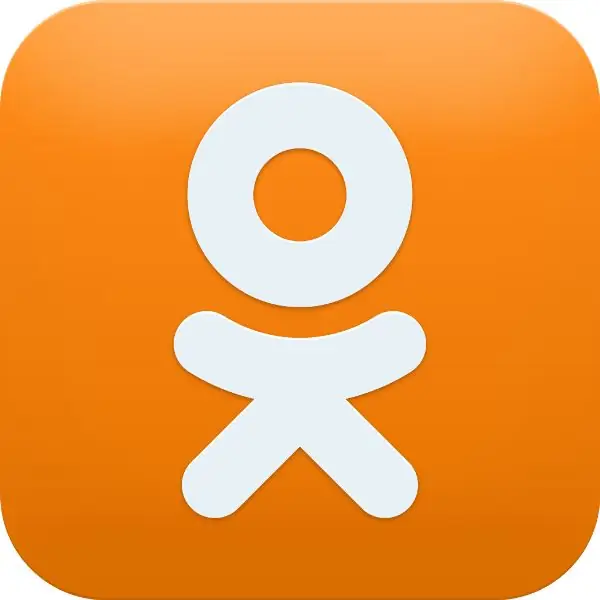
Instruktioner
Steg 1
Först måste du gå till din sida på det sociala nätverket Odnoklassniki. På webbplatsens huvudsida i ett speciellt fönster i lämpliga rader, ange dina autentiseringsuppgifter - inloggning och lösenord som anges under registreringen på webbplatsen och klicka sedan på knappen "Logga in". För enkelhets skull, om du bara använder datorn, på webbplatsens huvudsida, där du angav ditt inloggnings- och lösenord, kryssar du i rutan mittemot inskriptionen "Kom ihåg mig". När du befinner dig på huvudsidan kan du spara den i dina webbläsares bokmärken och senare gå till webbplatsen med ett musklick.
Steg 2
När du befinner dig på din sida, håll muspekaren över huvudfotot och klicka på länken "Ändra foto" i listrutan. Därefter öppnas ett nytt fönster på sidan, där du kan välja vilken bild som helst som har lagts till tidigare i avsnittet "Personliga foton" eller lägga till en ny bild.
Steg 3
För att välja en bild från de som redan finns på webbplatsen, klicka på det foto du behöver. Om det behövs kan du sedan använda de ytterligare bildredigeringsfunktionerna. Klicka på länken "Redigera foto" och gå till inställningsavsnittet. Dra ramen för att välja det område du vill ha på fotot. Det är denna del av bilden inuti ramen som kommer att synas för dina vänner, kommer att visas i diskussioner och på din sida som ava.
Steg 4
Om allt passar dig, klicka på "Slutför" -knappen. Om fler ändringar krävs, klicka på Avbryt och välj önskat bildområde.
Steg 5
Du kan också lägga till ett foto i en mapp på din dator eller på flyttbara medier. Klicka i så fall på den tomma rutan med inskriptionen "Lägg till foto" och ange platsen för önskad bild. Redigera vyn och klicka på "Slutför" -knappen. Nu har du en ny ava, vilket innebär, vänta på gästerna på din sida. Efter att ha ändrat ett personligt foto finns det som regel en hel del av dem.






