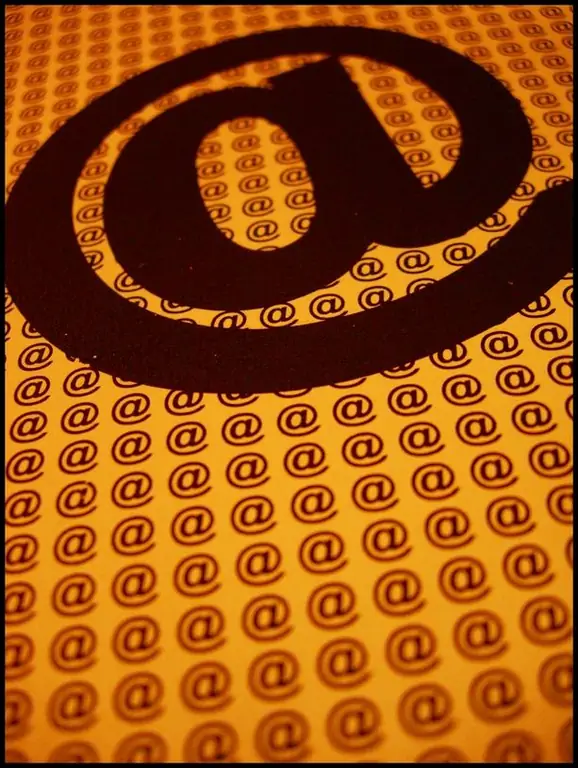När man utvecklar detaljerna i den grafiska utformningen av internetsidor används ofta imitation av olika material: sten, stål, trä. Glas är också populärt i detta avseende. Glasytans effekt skapas vanligtvis med hjälp av en skugga och överliggande höjdpunkter med en enkel eller lutande fyllning. För att simulera glas kan du använda några av de stilar som är tillgängliga för Photoshop-användare.
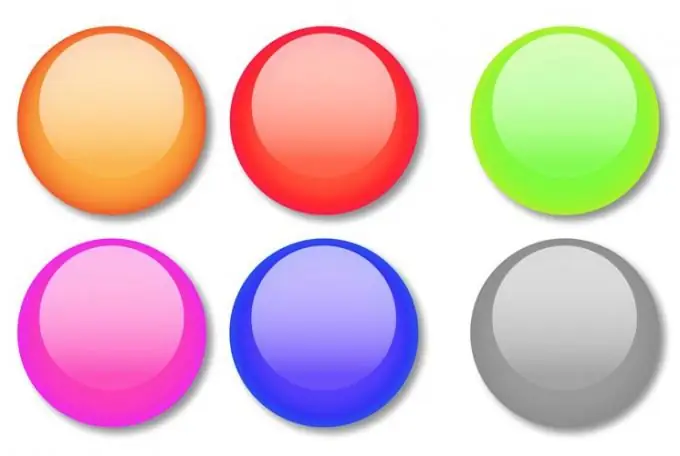
Nödvändig
Photoshop-program
Instruktioner
Steg 1
Du kan simulera glas i Photoshop genom att manuellt göra alla nödvändiga skuggor och höjdpunkter. Dessutom kan du snabbt skapa effekten av ett glasobjekt genom att tillämpa en fördefinierad stil på formen. För att skapa en glasknapp skapar du ett nytt dokument med en transparent bakgrund. Välj RGB som färgläge.
Steg 2
Glasknappar är vanligtvis rundade. Välj det rundade rektangelverktyget eller Ellipsverktyget för att skapa basen på knappen. Aktivera läget Fill Pixels genom att klicka på motsvarande knapp i verktygsinställningspanelen.
Steg 3
Rita en platt bas för knappen. För att göra detta, håll ned vänster musknapp och dra den resulterande formen. Om du behöver skapa en rund eller fyrkantig knapp håller du ner Skift-tangenten medan du ritar.
Steg 4
Öppna paletten Stilar med alternativet Stilar från fönstermenyn. De stilar du behöver laddas inte in i standardpaletten, men du kan öppna dem genom att klicka på den triangelformade knappen i det övre högra hörnet av paletten. Välj menyn Web Styles i menyn som öppnas och klicka på knappen Lägg i dialogrutan som visas innan du läser in formatmallarna. Detta gör att du kan behålla de stilar som redan har laddats i paletten och lägga till nya till dem.
Steg 5
Applicera en röd gel, gul gel eller grön gel stil på knappbotten. Klicka på stilikonen för att göra detta.
Steg 6
Skriv på knappen. För att göra detta, klicka på verktyget Horisontellt typ, klicka på valfritt område i dokumentet och skriv in texten. Klicka på Move Tool och flytta bildtexten till knappen.
Steg 7
Om du vill att etiketten ska ligga under glasytan drar du etikettlagret under knapplagret. För att få texten något pressad in i glasytan, klicka på lagret med bildtexten och välj Blandningsalternativ från snabbmenyn. På fliken Bevel and Emboss väljer du stilen Pillow Emboss i listrutan Style. I listan Teknik behöver du Chisel Soft-objektet. Ställ in parametern Djup till cirka tre hundra procent och ställ in Storleken till en pixel. Du kan lämna resten av inställningarna som standard.
Steg 8
Färgen på den resulterande knappen kan ändras. För att göra detta, öppna fliken Färgöverlägg i fönstret Blandningsalternativ och ändra färg genom att klicka på den färgade rektangeln. Avmarkera kryssrutan Outer Glow eller öppna den här fliken och ändra färgen på knappens yttre glöd till en mer lämplig.
Steg 9
Spara knappen som en fil med lager i psd-format med kommandot Spara från Arkiv-menyn.