Genom att ta bort cachen kan du bli av med kopior av videor, webbsidor, bilder och annat innehåll som visas via en webbläsare och sparas på din dator. Detta kan hjälpa till att bli av med några av problemen som uppstår när du laddar webbsidor.
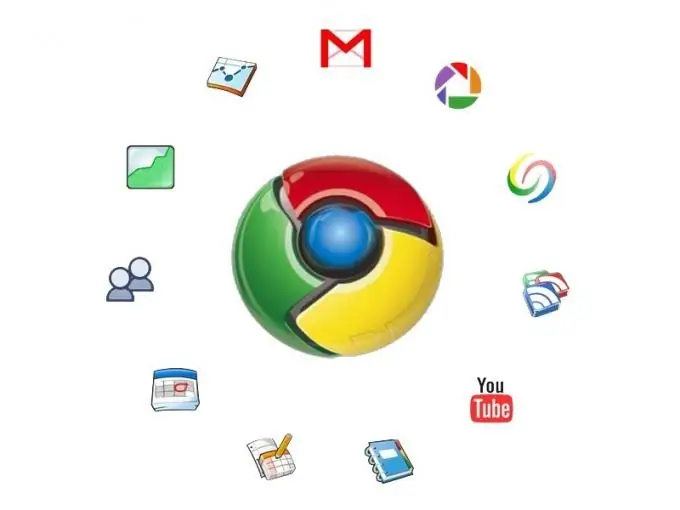
Nödvändig
en dator med Google Chrome-webbläsaren installerad
Instruktioner
Steg 1
Gå till webbläsarinställningarna för Google Chrome. För att göra detta klickar du på knappen i det övre högra hörnet av webbläsarfönstret. I den utökade listan håller du markören över objektet "Verktyg" och klickar sedan på "Ta bort webbinformation …"
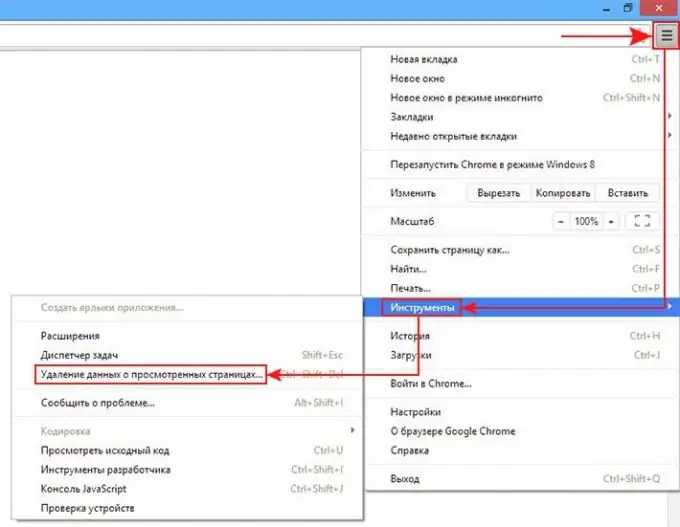
Steg 2
Ett fönster för att radera data öppnas framför dig. I det första alternativet i den här menyn måste du välja den period för vilken du vill radera informationen. Detta kan vara en timme, en dag, en vecka, en månad eller hela tiden att använda Google Chrome-webbläsaren. Välj önskat objekt.
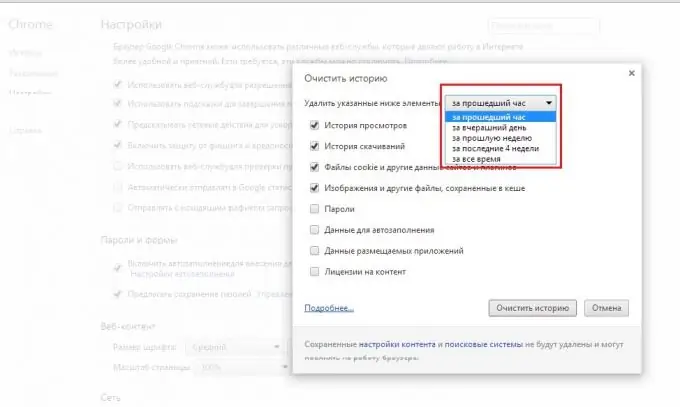
Steg 3
Därefter måste du välja vad du specifikt vill ta bort. Det fjärde menyalternativet "Bilder och andra filer som sparats i cachen" ansvarar för cachen. Kryssa för det. Om du vill bli av med annan information som sparas i webbläsaren, markera lämpliga rutor. Klicka slutligen på knappen "Rensa historik". Därefter rensar Google Chrome-webbläsaren cacheminnet och all information du markerade.






