Har du många bilder? Vill du visa dina vänner hur du spenderar din semester eller andra intressanta bilder? Det är väldigt enkelt att lägga till ett foto i det sociala nätverket VKontakte!
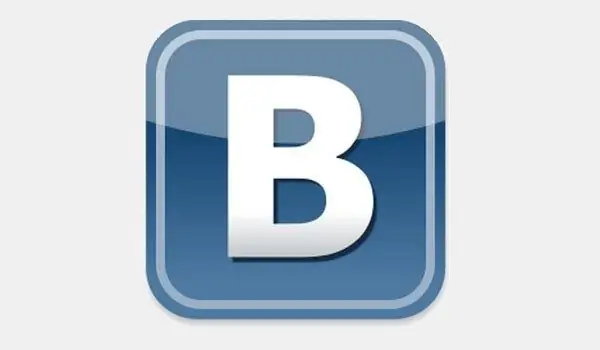
Nödvändig
Personlig sida på det sociala nätverket VKontakte, alla foton
Instruktioner
Steg 1
Gå först till din VKontakte-sida och hitta knappen "lägg till foton". Bestäm vilken typ av foton du ska ladda upp till det sociala nätverket.
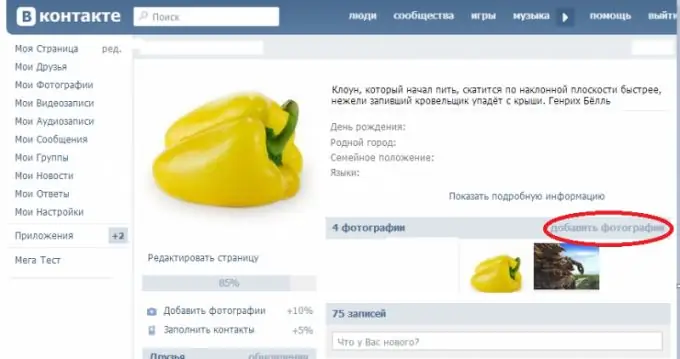
Steg 2
Därefter anger vi vägen till fotot. För att göra detta, hitta din fil och klicka på "öppna" -knappen. När du klickar på "öppna" -knappen börjar nedladdningen av filen till servern. Vanligtvis tar det inte lång tid att ladda ner den här typen av fil, bara några sekunder.
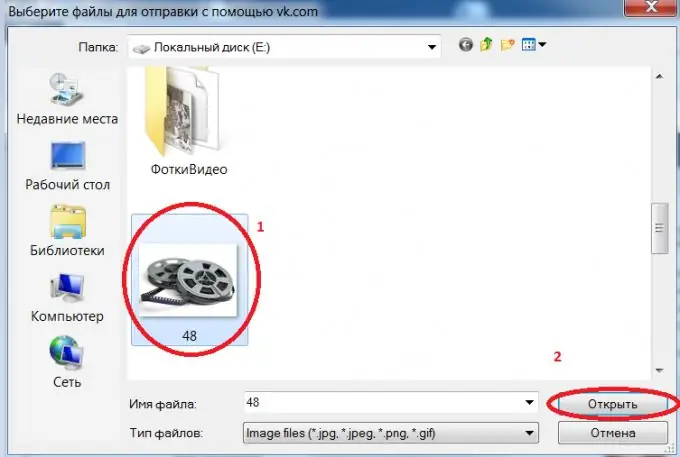
Steg 3
Efter att ha överförts till servern visas fotot på din VKontakte-sidvägg och i avsnittet "Mina foton". Nästan allting! Fotoet har laddats upp till servern.
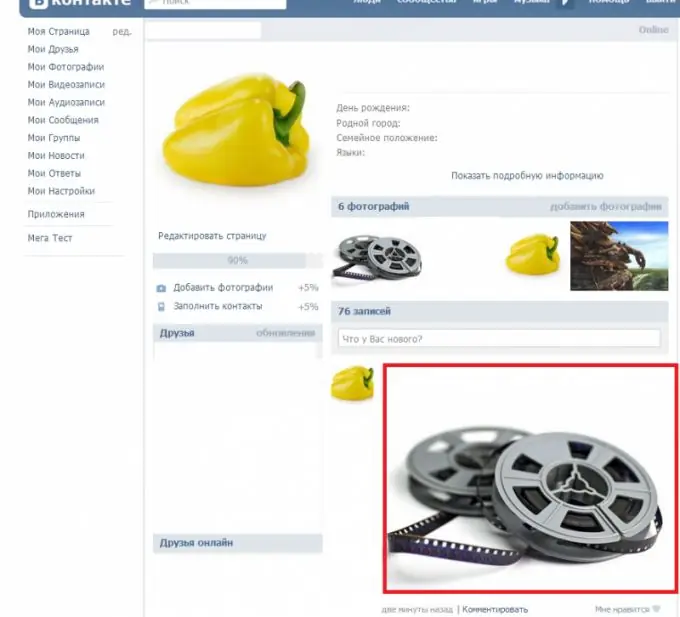
Steg 4
Men om du lägger ett foto på din "avatar" måste du utföra några fler enkla steg. Du behöver bara klicka på fotot. Ett nytt fönster öppnas där användaren kan redigera fotot och lägga till en beskrivning till det. Du måste klicka på knappen "Placera på min sida". Därefter måste du välja området för miniatyrbilden och originalfotoet som kommer att visas på din sida. Miniatyrbilden kommer att användas i privata meddelanden, i olika kommentarer och i nyheterna.
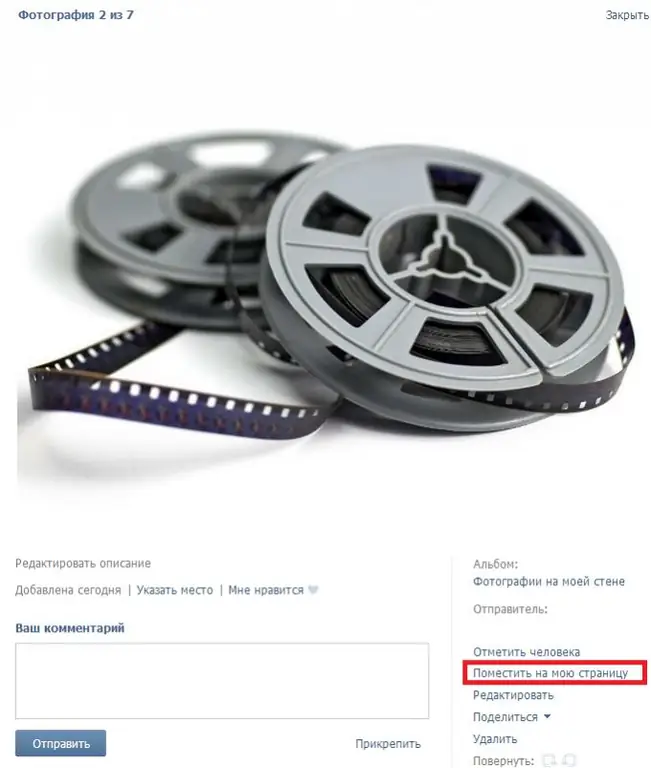
Steg 5
Redo! Fotoet har lagts till på VKontakte-sidan. I framtiden kan användaren enkelt ändra fotot på samma sätt eller helt enkelt lägga till nya. Användaren kan också ta bort fotot.
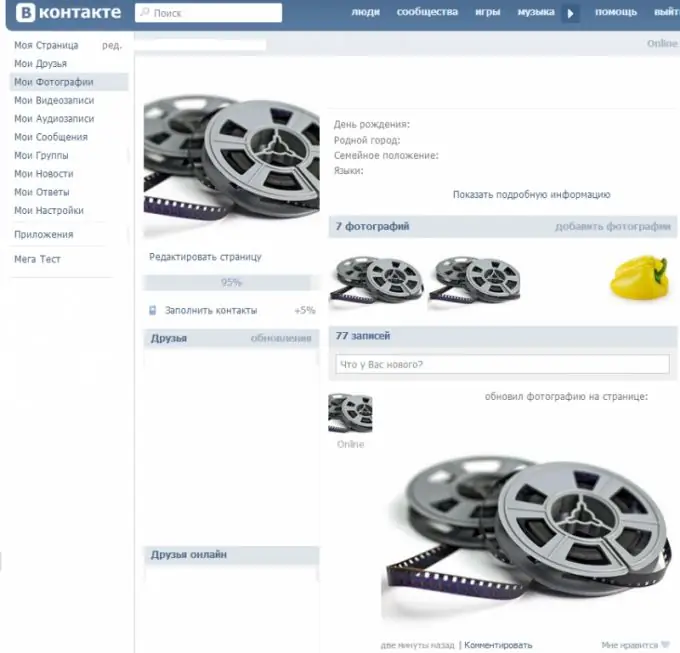
Steg 6
Om användaren vill ta bort ett foto från väggen eller till och med från servern måste du göra följande.
1) För att helt enkelt ta bort ett foto från väggen måste du hålla muspekaren över fotot och klicka på "korset" i det övre högra hörnet. Fotoet förblir i avsnittet "Mina foton".

Steg 7
2) För att radera en fil från servern, efter att ha tagit bort fotot från väggen, hitta fotot i avsnittet "Mina foton" och klicka på det. Ett nytt fönster öppnas. I det nedre vänstra hörnet kan användaren hitta en meny med vilken han kan redigera, dela, placera på en sida eller ta bort ett foto. Klicka på "radera" -knappen så är du klar! Fotoet har tagits bort helt från VK-servrarna. Om en användare av misstag har tagit bort ett foto kan han enkelt återställa det genom att klicka på "återställ" -knappen i fönstret som dyker upp efter radering. Det bör noteras att om detta fönster stängs kan fotot inte längre återställas.
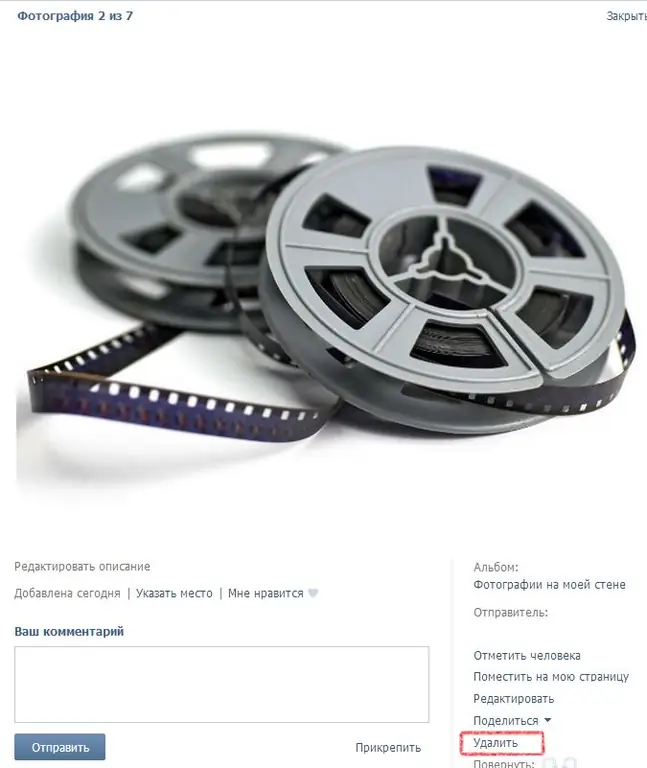
Steg 8
Redo! Fotoet raderades framgångsrikt och föregående foto lades automatiskt till "avataren".






