Webbläsare lagrar filer från sidorna de visar i hårddiskens cache. Om du besöker samma sida igen laddas inte data från Internet, utan från cachen, vilket sparar både sidladdningstid och trafik. Du kan ändra inställningarna för att spara filer i cachen efter eget gottfinnande. Inklusive utöka storleken på cachemappen.

Instruktioner
Steg 1
Internet Explorer
Starta Internet Explorer-webbläsaren på din dator. Klicka på knappen med redskapen ritad, högst upp i programfönstret till höger, menyn "Service" i menyn öppnas. Klicka på raden "Internetalternativ" i fönstret som visas.
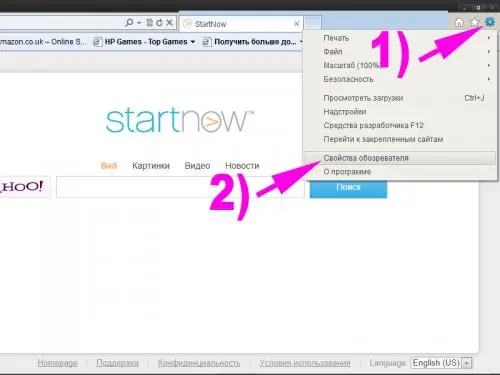
Steg 2
Välj fliken "Allmänt" i fönstret som öppnas. Klicka på knappen "Alternativ" i avsnittet "Webbhistorik" på fliken. Ange önskat värde i fältet i raden "Användt diskutrymme". Om du vill, tilldela din egen mapp för att spara filer - använd detta "Flytta" -knappen.
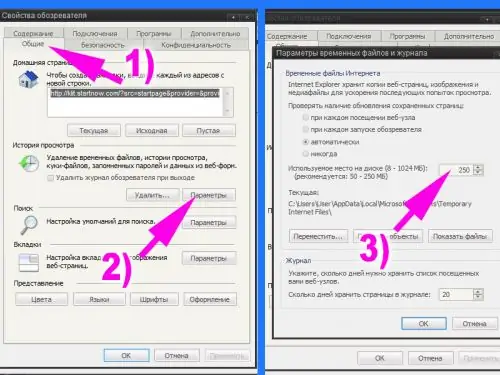
Steg 3
Klicka på OK-knappen för att spara de inställda parametrarna och du kan fortsätta surfa på Internet med Internet Explorer.
Steg 4
Mozilla Firefox
Starta Mozilla Firefox-webbläsaren på din dator. Klicka på den orange knappen märkt Firefox i det övre vänstra hörnet av programfönstret, i menyn som öppnas väljer du avsnittet "Inställningar".
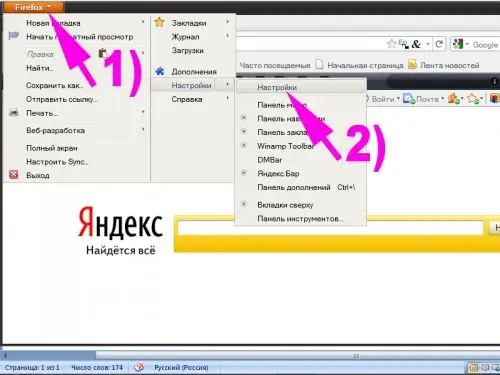
Steg 5
Öppna avsnittet "Ytterligare" i inställningsfönstret som visas och i det - fliken "Nätverk". Sätt en markör i raden "Inaktivera automatisk cachehantering" och ställ in dina parametrar för att använda diskutrymme för att spara filer.
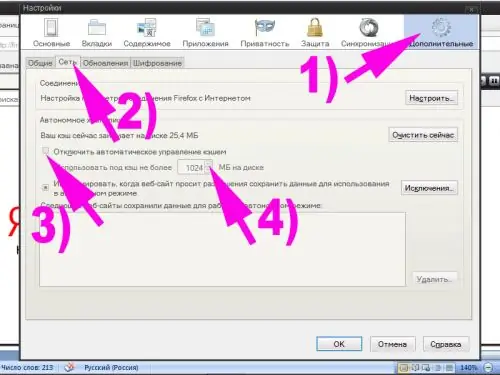
Steg 6
Klicka på OK för att spara ändringarna och du kan fortsätta surfa på Internet med Mozilla Firefox.
Steg 7
Opera
Starta webbläsaren Opera på din dator. Klicka på knappen med den stora röda bokstaven "O" i det övre vänstra hörnet av programfönstret. Välj menyn "Inställningar" - "Allmänna inställningar" i menyn som visas. Du kan också öppna inställningsfönstret genom att trycka på Ctrl + F12.
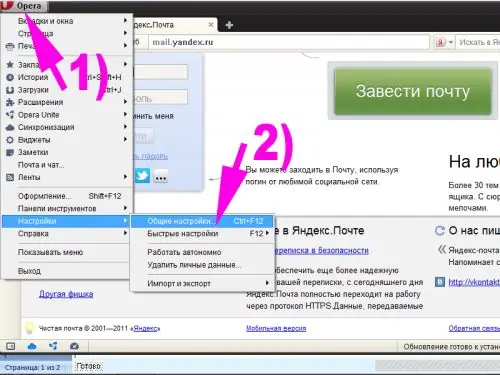
Steg 8
Öppna fliken "Avancerat" i webbläsarinställningsfönstret som visas. Välj avsnittet "Historik" i listan i fönstrets vänstra fönster. Ställ in önskat värde i listrutan i raden "Diskcache". Om du vill kan du också justera andra tillgängliga filsparningsalternativ.
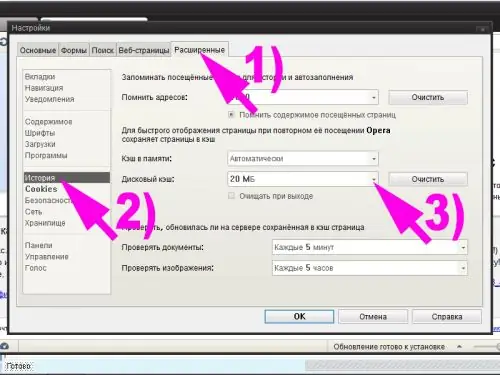
Steg 9
Tryck på OK-knappen för att spara inställningarna och du kan fortsätta surfa på Internet med Opera.






