När du publicerar material på Internet blir det ibland nödvändigt att visa informationen i en visuell form. Tabellen med siffror tillåter dig inte att se dynamiken i förändringar i publicerade parametrar, vilket tvingar oss att leta efter sätt att tydligare representera dem.
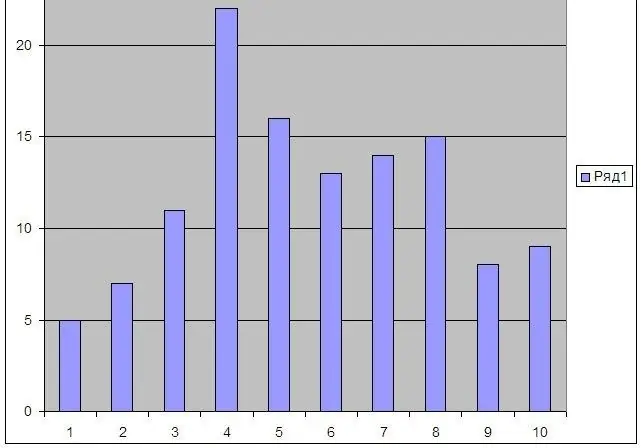
Instruktioner
Steg 1
Använd Microsoft Office Excel för att visualisera data. Öppna programmet, ange data i vertikala kolumner. Du måste till exempel titta på förändringen i dynamiken i den studerade parametern efter dagar i månaden. I det här fallet behöver du en datakolumn.
Steg 2
När du har angett data väljer du kolumnen med dem genom att klicka på den övre cellen med bokstaven. Klicka sedan på "Infoga" - "Diagram" och välj vilken typ av presentation du behöver. Du kan välja olika typer av histogram, grafer och andra typer av visning. När du väl har valt öppnas guiden Bildskapande så att du kan infoga dataetiketter och eventuella förklaringar. Efter det klickar du på "Slutför", den färdiga bilden visas på sidan.
Steg 3
Du kan publicera i nätverket direkt skapad sida genom att välja spara alternativet: "Arkiv" - "Spara som webbsida". Men om du bara behöver bilder som du ska infoga på din sida på Internet, måste den skapade grafen (diagram, histogram, etc.) sparas. Om bilden inte är markerad väljer du den genom att klicka med musen. Ta sedan tag i ett av hörnen och sträck det för att fylla hela sidan - du måste få den största bilden.
Steg 4
Efter att ha sträckt bilden, kopiera den - klicka med musen och välj "Kopiera" i snabbmenyn. Öppna nu Photoshop, skapa en ny fil - "File" - "New". Välj önskade bilddimensioner, till exempel 1500 x 1500 pixlar. Du kommer att klippa den senare. Välj nu "Redigera" - "Klistra in" från menyn. Du kommer att se din bild. Beskär den och spara den i önskat format - "File" - "Save As". Välj bildnamn och format, till exempel *.jpg.
Steg 5
Bilden är klar, du kan infoga den på din sida. Men för en mer exakt uppskattning av dess storlek, öppna den i Microsoft Office Picture Manager-programmet. Genom att välja "Bild" - "Ändra storlek" kan du ställa in bilden till vilken storlek du behöver.






