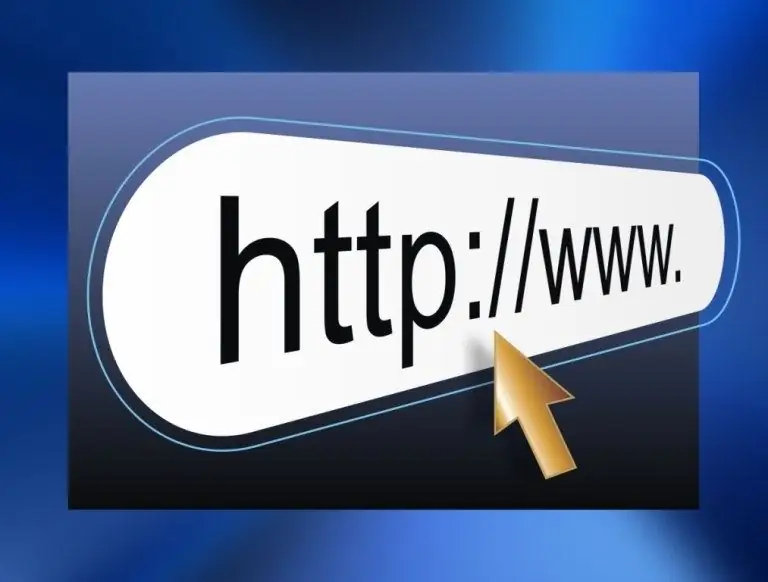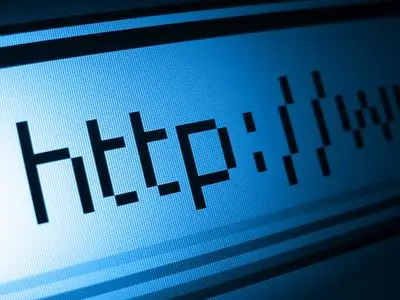Om du tittar på överflödet av PSD-mallar på Internet kan du frestas att skapa något liknande själv. Dessutom är detta inte särskilt svårt att göra. Nog till hands Adobe Photoshop.
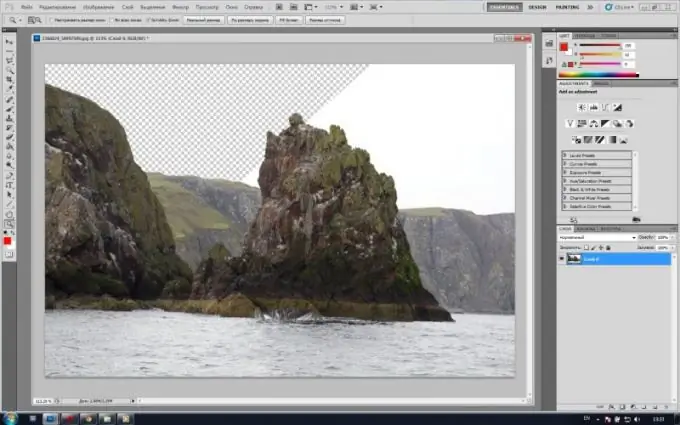
Nödvändig
Adobe Photoshop-program
Instruktioner
Steg 1
Starta Adobe Photoshop, och öppna den i bilden på grundval av vilken du vill skapa en mall. Klicka på huvudmenyposten "File"> "Open" eller använd snabbtangenterna Ctrl + O, i nästa fönster anger du sökvägen till önskad fil och klickar på "Open". Fotoet kommer att visas i programmets arbetsyta.
Steg 2
I listan med lager (om det inte finns där, tryck på F7), högerklicka på bakgrundslageret, i menyn som visas, klicka på "Lager från bakgrunden" och klicka på OK-knappen i nästa fönster. Bakgrunden blir ett lager.
Steg 3
Bestäm var du vill klippa ut på bilden. Ta zoomverktyget (snabbtangent Z) och zooma in till den här platsen för bekvämlighet. Välj pennverktyget (snabbtangent P, växla mellan intilliggande element Skift + P). Det kan ta lite längre tid att lära sig än de andra, men det kommer att löna sig eftersom det är väldigt bekvämt och mångsidigt.
Steg 4
Använd fönstret Historik (Fönster> Historik) för att gå några steg tillbaka. I framtiden kan du behöva denna funktion, eftersom behärskning av nya verktyg (i det här fallet "pennan") som regel medför vissa fel och felaktigheter i arbetet.
Steg 5
Bestäm med ögat ett sådant segment av den utskurna konturen som inte har några böjningar eller har, men högst en. Använd pennverktyget för att rita en punkt vid ena änden av denna linje. Sätt sedan en annan punkt i den andra änden av linjesegmentet och släpp inte vänster musknapp. Flytta musen något åt båda sidor. Som du kan se började segmentet mellan de två punkterna att böjas. Med hjälp av detta får du linjesegmentet att följa kurvan för den väg du skär ut.
Steg 6
Följ ytterligare längs konturen, gör en annan punkt. Och även utan att lyfta vänster musknapp, ge det skapade segmentet den nödvändiga böjningen. Det kan hända att den raka linjen som visas som ett resultat av att skapa en böj är för lång. Följaktligen kanske böjningen i nästa segment inte blir efter behov. För att åtgärda detta, använd verktyget Konvertera punkt. Om du placerar en punkt på fel plats kan du fixa den: håll ned Ctrl och vänster musknapp på den här punkten och flytta den sedan till önskad plats.
Steg 7
Stäng sökvägen och högerklicka på den. I menyn som visas klickar du på "Gör val", och ställ sedan in "0" i inställningen "Fjäderradie" och klicka på OK. Banan förvandlas till ett urval. Tryck på Delete-tangenten. Mallen är klar. För att spara det, klicka på menyalternativet "Arkiv"> "Spara som" eller tryck snabbtangenterna Ctrl + Skift + S, ange sökvägen för filen, i "Typ av filer" (Format), ange sedan PSD och klicka på "Spara" -knapp.