Googles verktygsfält är ett praktiskt användarverktyg som förenklar internetupplevelsen kraftigt och ger ytterligare sökning, plats, översättning, formulär autoslutförande och alternativ för stavningskontroll i realtid.
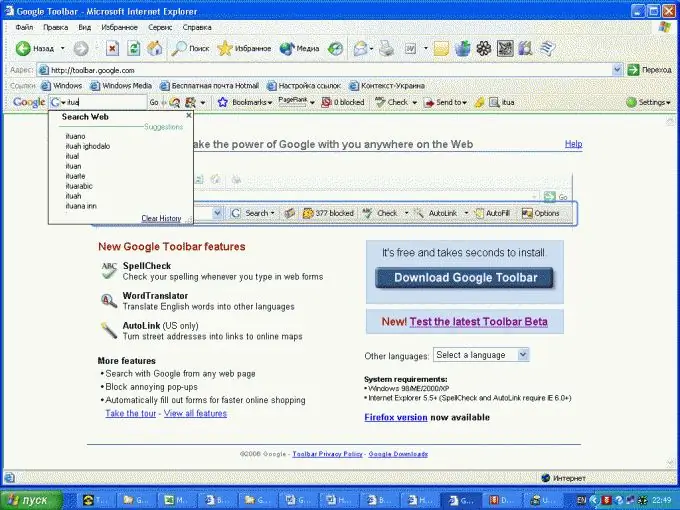
Instruktioner
Steg 1
Klicka på "Start" -knappen för att öppna systemets huvudmeny och gå till Internet Explorer (för Internet Explorer).
Steg 2
Öppna Googe-huvudsidan och gå till huvudsidan för verktygsfältet (för Internet Explorer).
Steg 3
Klicka på knappen "Installera Google Toolbar" för att utföra åtgärden (för Internet Explorer).
Steg 4
Bekräfta ditt avtal med "Användarvillkor" och "Sekretesspolicy" genom att klicka på "Acceptera villkor och ladda ner" -knappen i programdialogrutan (för Internet Explorer).
Steg 5
Klicka på knappen "Kör" för att bekräfta kommandokörningen (för Internet Explorer).
Steg 6
Öppna hemfönstret i webbläsaren Mozilla Firefox och gå till huvudsidan för verktygsfältet (för Mozilla Firefox).
Steg 7
Klicka på Installera Google Toolbar-knappen för att fortsätta (för Mozilla Firefox).
Steg 8
Bekräfta ditt avtal med "Användarvillkor" och "Sekretesspolicy" genom att klicka på "Godkänn och ladda ner" -knappen i programdialogrutan (för Mozilla Firefox).
Steg 9
Klicka på knappen "Kör" för att bekräfta körningen av kommandot (för Mozilla Firefox).
Steg 10
Använd söksträngtips när du skriver in din fråga. Föreslagna förslag inkluderar de mest populära sökfrågorna, användarens sökhistorik och bokmärken för webbhistorik.
Steg 11
Använd knappen "+" för att lägga till eller söka på dina favoritsidor. Var uppmärksam på "Button Gallery" som skapats av andra användare.
Steg 12
Använd Google WikiComments-knappen för att öppna webbläsarens sidofält för att lägga till och visa kommentarer på vilken webbsida som helst. Att skicka meddelanden är möjligt till Facebook, Twitter, Blogger och e-post.
Steg 13
Använd stjärnknappen för att lägga till webbplatser som du tittar ofta på i ditt Google-konto. De sparade adresserna kan nås från vilken dator som helst.
Steg 14
Klicka på stavningsknappen för att söka efter stavfel i e-postmeddelanden.
Steg 15
Dra nytta av möjligheten att omedelbart översätta en sida eller ett enda ord till mer än 40 språk.
Steg 16
Använd AutoComplete-knappen för att ange ett namn. efternamn, telefonnummer, e-postadresser, hemadresser och annan information när du skickar förfrågningar och formulär.
Steg 17
Anpassa "Toolbar" efter eget val.
Steg 18
Spara inställningarna för verktygsfältet i ditt Google-konto.






