Den elektroniska postlådan på Mail. Ru-servern har, som många liknande moderna program, ett bekvämt användargränssnitt. Här sorteras e-post i mappar: "Inkorgen", "Skickade objekt", "Utkast", "Skräppost" och "Papperskorgen". Allt som tas bort av klienten för denna resurs ingår i "Papperskorgen".
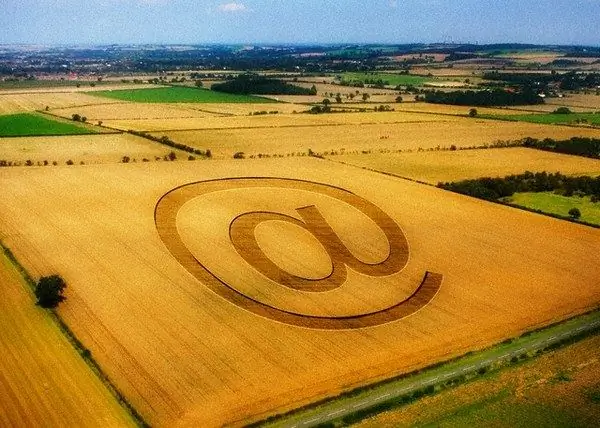
Det är nödvändigt
tillgång till Internet
Instruktioner
Steg 1
För att hitta det raderade meddelandet, kolla mappen "Papperskorgen". Om brevet har tagits bort nyligen, kanske det är där. Om den önskade bokstaven inte finns i mappen kan du inte återställa den.
Steg 2
Katalogen "Papperskorgen" rensas efter varje utgång från e-postprogrammet. Den här inställningen är inställd som standard och du kan ändra den. För att göra detta, gå till applikationsinställningarna och välj fliken "Mailbox interface". Avmarkera rutan bredvid meningen i avsnittet "Avstängning" längst ned på sidan: "Töm papperskorgen vid utgången"
Steg 3
Leta efter bokstaven du behöver i mappen Skickade artiklar om den var utgående. Var uppmärksam på mappen "Skräppost" - kanske skickade programmet den information du behöver där och misstänker den som värdelös reklamutskick eller något liknande.
Steg 4
Tänk på att det är omöjligt att återställa raderade meddelanden på Mail. Ru-tjänsten, eftersom servern inte lagrar säkerhetskopior. För att meddelanden som är viktiga för dig ska sparas i brevlådan, lägg till en extra mapp i dess användargränssnitt, till vilken du flyttar viktig korrespondens.
Steg 5
För att lägga till en mapp för att spara bokstäver, välj länken "Inställningar" på huvudsidan i din postlåda, gå sedan till avsnittet "Mappar" och klicka på knappen "Skapa en ny mapp". Du kommer att se ett fönster där du kan ge det ett namn och skydda den skapade katalogen med ett lösenord. Klicka sedan på "Skapa" -knappen. Glöm inte att flytta alla bokstäver som du vill spara till den skapade mappen.
Steg 6
För alla fall, kontakta Project Support Service och fråga om de har möjlighet att göra ett undantag för dig och hitta ett mycket värdefullt brev borttaget av misstag. Även om sannolikheten för att en sådan begäran lyckas är liten.






