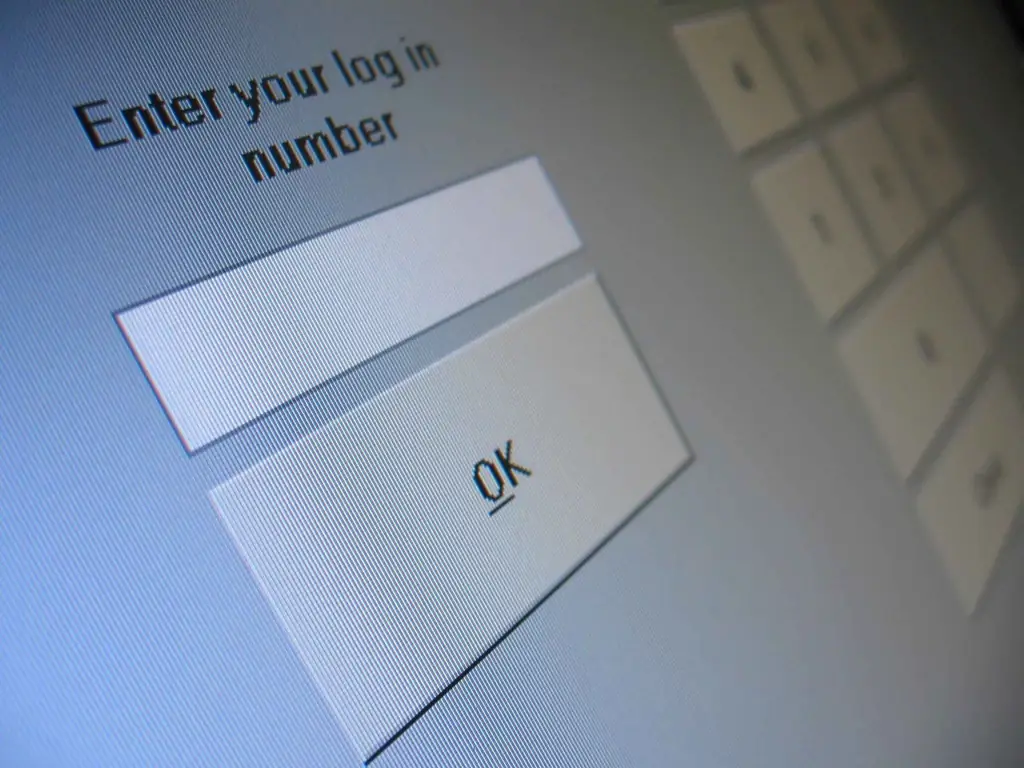Ett användarbild eller en användares bild är en viktig del av utformningen av en profil på valfri nätverksresurs. Dessa är som regel små bilder i jpg-, png- eller gif-format. Du kan skapa en sådan bild för din egen blogg eller ett socialt nätverkskonto med Photoshop-redigeraren.

Nödvändig
- - Photoshop-program;
- - bild.
Instruktioner
Steg 1
Använd alternativet Nytt från Arkiv-menyn för att skapa ett nytt dokument i Photoshop. För att göra detta, i inställningsfönstret som öppnas väljer du RGB-färgläge från listan över färglägen. Välj pixlar som måttenhet, ange storleken på den framtida användarbilden i pixlar i fälten Bredd och Höjd. Denna storlek finns i reglerna för användning av internetresursen för utformningen av profilen som du gör en bild på.
Steg 2
Ett av de enklaste och vanligaste sätten att få en userpic är att klippa ut ett lämpligt fragment från en stor bild. För att göra detta, ladda en fil med en lämplig bild i grafikredigeraren med alternativet Öppna från Arkiv-menyn.
Steg 3
Du kan behöva skärpa originalbilden lite. För att göra detta, byt till Lab-färgläge med Lab-alternativet från lägesgruppen i bildmenyn. Klicka på Ljushetskanalen i kanalpaletten. Om önskad palett inte är tillgänglig i grafikredigeringsfönstret, använd alternativet Kanaler i fönstrets meny.
Steg 4
Tillämpa filtret Unsharp Mask på bilden. Fönstret kan anropas med alternativet Unsharp Mask, som finns i gruppen Sharpen i filtermenyn. Ställ in parametern Belopp till 85%, radieparametern anges inom en till tre pixlar. Ställ in tröskel på 4. Klicka på Lab-kanalen för att se hur den redigerade bilden ser ut i färg.
Steg 5
Välj flyttverktyget och dra den redigerade bilden till dokumentfönstret med parametrarna för det framtida användarbildet. Troligtvis kommer inte hela bilden i det här fönstret att passa, men du kommer att ha möjlighet att välja ett fragment av den stora bilden som passar användarens bild, helt enkelt genom att flytta den stora bilden och följa resultatet.
Steg 6
Om du upptäcker att fragmentet som du ska göra ditt användarbild är större än storleken på användarens bild, ändra storlek på originalbilden med alternativet Gratis omvandling från Redigera-menyn. För mer bekvämt arbete med transformationsramen, dra fönstret i dokumentet som du arbetar med musen så att ramen runt bilden som ska transformeras syns i det här fönstret.
Steg 7
Håll ned Skift-tangenten och minska bildens storlek genom att dra i ramens hörn. Använd Enter-knappen för att tillämpa denna omvandling.
Steg 8
För att spara användarens bild, använd alternativet Spara för webben från Arkiv-menyn.