Webbläsaren Google Chrome är ett multifunktionellt program för visning av sidor på Internet, vilket gör att du kan hantera och ladda ner innehåll från webbplatser. Förutom att ladda ner filer kan du hantera historiken för uppladdade dokument och utföra alla typer av åtgärder för att arbeta med filer.
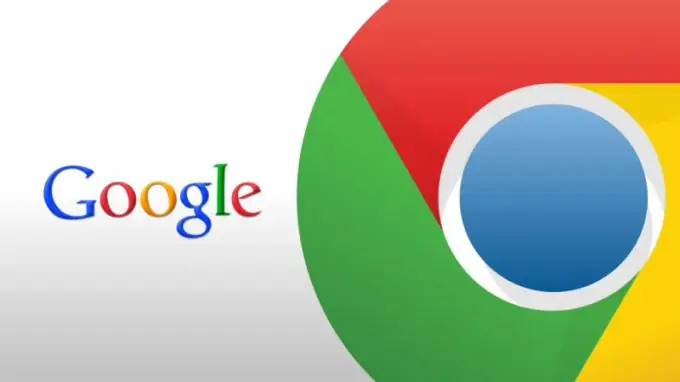
Instruktioner
Steg 1
För att se listan över uppladdade och nedladdade filer i webbläsaren, använd motsvarande avsnitt i programmet. För att komma åt det, öppna Google Chrome-fönstret och klicka på menyknappen i det övre högra hörnet. Välj sedan "Nedladdningar" för att komma åt hanteringen av dina nedladdade dokument. Du kan också gå till den här menyn genom att trycka på kortkommandot Ctrl och J.
Steg 2
På fliken som visas ser du en lista över alla objekt som nyligen har laddats ner i webbläsaren. Högst upp kommer de för närvarande nedladdade dokumenten att visas och strax nedan ser du de redan nedladdade filerna.
Steg 3
För varje objekt i listan visas namnet, nedladdningsadressen och en lista över åtgärder som kan utföras med filen. För att öppna ett dokument, klicka på dess namn. Om du vill visa mappen där den här filen sparas använder du alternativet "Visa i mapp". För att ladda ner dokumentet igen kan du klicka på länken under dess namn.
Steg 4
I filhanteringsfönstret ser du också alternativet "Ta bort från lista". Denna funktion används för att ta bort ett visst objekt från webbläsarens nedladdningsavsnitt. Om du klickar på den här länken tas endast namnet bort från listan, men själva dokumentet förblir sparat i systemet.
Steg 5
Du kan också rensa listan över visade objekt med alternativet "Ta bort alla", som är tillgängligt genom att klicka på länken med samma namn i det övre högra hörnet. Du kan använda alternativet "Öppna nedladdningsmapp" för att visa katalogen där alla filer som laddas ner i webbläsaren laddas ner.
Steg 6
Använd sökrutan längst upp till vänster på sidan, om nödvändigt, utför proceduren för att visa alla objekt i listan. För att hitta en specifik fil, ange dess namn på den här raden och tryck på Enter. Om webbläsaren hittar matchningar efter namn ser du dokumentet du letar efter i resultatlistan.






