När du laddar ner via Download Master är filen uppdelad i flera sektioner. Alla dessa avsnitt laddas ner samtidigt, vilket avsevärt ökar hastigheten för nedladdning av stora filer. Och det här är långt ifrån den enda anledningen till att nedladdning av filer via Download Master är att föredra framför standardwebbläsarverktyg.
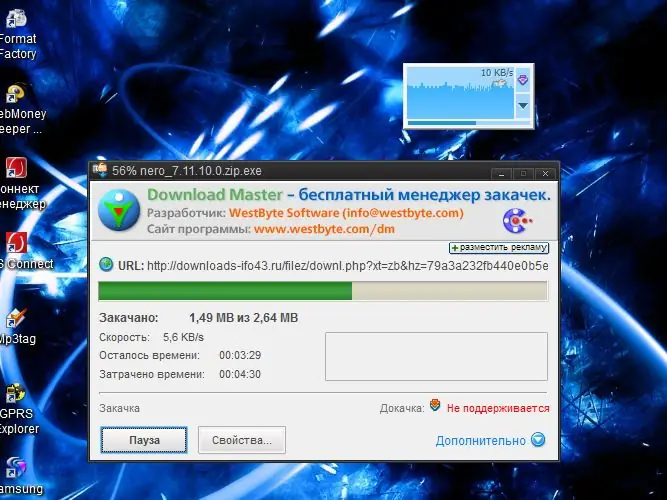
Instruktioner
Steg 1
Installera den senaste versionen av Download Master (DM) från utvecklarens officiella webbplats https://www.westbyte.com/dm/ och kör den.
Steg 2
Välj avsnittet "Alternativ" i programmenyn "Verktyg". Välj menyn Integration i den vänstra rutan i fönstret som visas. Markera kryssrutorna i webbläsarna där du vill bädda in (integrera) Ladda ner Master och redigera vid behov listan med filtillägg, vars nedladdning automatiskt börja använda DM.
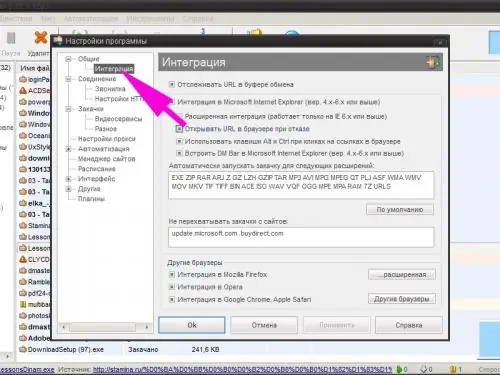
Steg 3
Justera vid behov resten av programinställningarna: nedladdningshastighet, antalet nedladdningar som kan utföras samtidigt, det maximala antalet sektioner som den nedladdade filen kan delas in i, om programmet automatiskt startar när Windows startar, etc.
Steg 4
Öppna webbsidan i din webbläsare som innehåller länken för att ladda ner filen. Högerklicka på länken. I snabbmenyn väljer du raden "Kopiera länkadress". Beroende på vilken webbläsare du använder kan du också använda objekten "Ladda upp med DM", "Ladda upp länk med DM", etc.
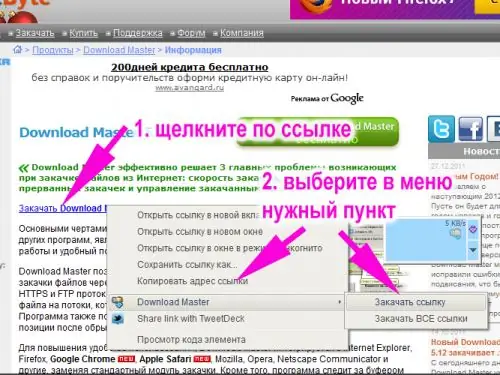
Steg 5
Välj filkategori (program, arkiv, etc.) i fönstret som visas, ange mappen för att spara den, lägg till kommentarer som förklarar innehållet i nedladdningen. I kolumnen "Ytterligare" kan du ställa in ett namn på den uppladdade filen som skiljer sig från den ursprungliga och ändra några andra parametrar. Klicka på knappen "Starta nedladdning" om du vill ladda ner filen omedelbart eller på knappen "Ladda upp senare" om du behöver skjuta upp processen en stund.
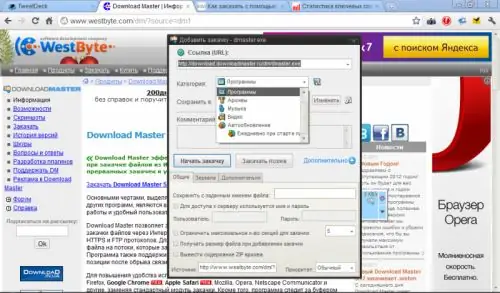
Steg 6
Ladda ned filer i webbläsarna Mozilla Firefox och Internet Explorer med hjälp av panelen Download Master (DM Bar), som kommer att visas som ett resultat av integrationen. Du kan lägga till en nedladdningslänk med den ritade plusknappen. Då måste du ange länkadressen manuellt i fönstret som visas. Du kan helt enkelt dra länken med musen in i det fyrkantiga fönstret på panelen. Fortsätt sedan på samma sätt som beskrivs ovan.
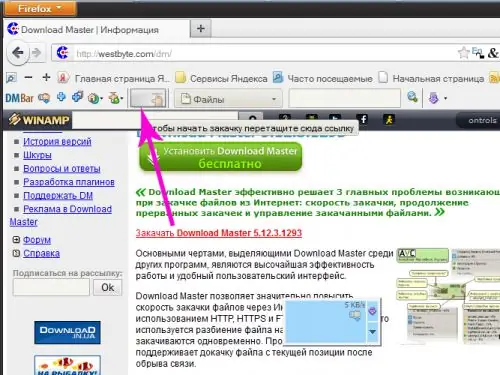
Steg 7
Använd det flytande fönstret för att ladda upp filer - det fungerar i alla webbläsare. Naturligtvis, om du inte har inaktiverat dess utseende i programinställningarna. För att lägga till en nedladdning behöver du bara dra länken till fönstret. Eller kopiera länkadressen och vänsterklicka på den lilla rektangeln i fönstrets övre högra hörn. I snabbmenyn som visas väljer du raden "Lägg till nedladdning" eller bara trycker på Insert-tangenten.






