Tänk dig att du fick många viktiga e-postmeddelanden på jobbet, laddade ner dem från en e-postwebbplats till ditt program, raderade dem från servern och av misstag raderade dem permanent. Situationen är obehaglig, men det är för tidigt att förtvivla - om du använder Microsoft Outlook kan du fortfarande returnera bokstäverna, och nu lär du dig hur du gör det.
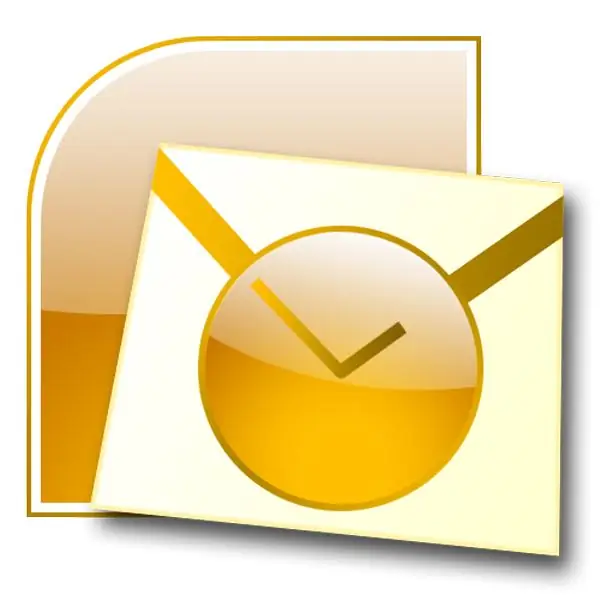
Instruktioner
Steg 1
Bläddra i Outlook-katalogerna för filen som innehåller alla databaser, lagrade i pst-format. Kopiera den och spara den i en separat mapp - en säkerhetskopia är nödvändig innan du börjar återställa e-postmeddelanden.
Steg 2
Ladda sedan ner Free Hex Editor XVI32 från Internet - ett program som låter dig redigera en pst-fil med en databas. Starta Hex Editor och öppna önskad pst-fil i den.
Steg 3
Du kommer att se cellerader med siffror och bokstäver.
Räkna den sjunde cellen i den översta raden (i det nedre vänstra hörnet av programmet kan du kontrollera om du är i rätt cell - numret är markerat där) och nollställ cellernas värden från 7 till 13. Att göra detta, hitta ikonerna som motsvarar dessa celler i höger tabell, klicka på dem med vänster klick och tryck på mellanslagstangenten.
Efter att ha nollställt de högra cellerna kommer siffran 20 att visas i motsvarande vänstra celler.
Steg 4
Tillämpa dina ändringar och spara den modifierade filen.
Steg 5
Nu måste du hitta verktyget SCANPST. EXE i Program Files-katalogerna, som tillhandahålls under installationen med Outlook. Kör verktyget - fönstret Reparationsverktyg för inkorg öppnas. Klicka på Bläddra och bläddra till den sparade modifierade pst-filen.
Steg 6
Klicka på Start för att starta återställningsprocessen.
Då ser du ett fönster som varnar för att filen skannades och att fel hittades i den. Klicka på Reparera för att reparera databasen. Klicka på OK och öppna Outlook igen - de borttagna e-postmeddelandena visas i inkorgen igen.






