Ingen webbplats kommer att se ljus och attraktiv ut utan en grafisk komponent - även om webbplatsen innehåller intressanta och informativa texter, bör de stödjas av visuella bilder, tack vare vilka informationen kommer att uppfattas mer levande och lättare. Det är inte så svårt att placera bilder på webbplatsen, speciellt om du använder programmet Front Page.
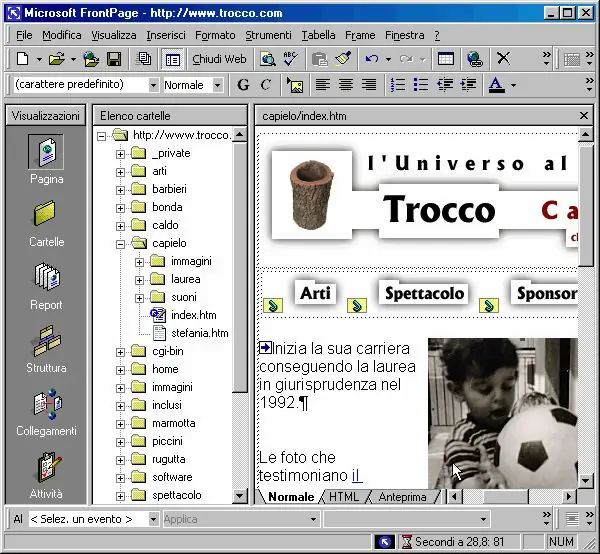
Instruktioner
Steg 1
Ladda in vilken bild som helst i programmet som du vill se på sidan på din webbplats. I menyn "Visa" klickar du på "Mappar" och hittar sedan tour2.htm-filen bland mapparna och filerna på din webbplats.
Steg 2
Öppna filen genom att dubbelklicka på den för att ladda sidredigeringsläget. Se till att markören är i början av redigeringsrutan och leta sedan upp bildknappen i kontrollfältet.
Steg 3
Programmet kommer att be dig välja en bild - öppna den bild du valt i förväg och sätt in den på sidan. När bilden har infogats klickar du på den med vänster musknapp för att aktivera möjligheten att redigera bildens storlek. Flytta muspekaren över vardera sidan av ramen som omger bilden och försök att dra i hörnen för att öka eller minska bildens storlek.
Steg 4
För ytterligare arbete med illustrationen kan du öppna avsnittet "Verktygsfält" i huvudmenyn "Visa" och sedan välja avsnittet Bilder. En panel öppnas där du kommer att ha en mängd olika verktyg för att arbeta med grafiska filer. Du kan ändra bildens form, placera valfri text ovanpå bilden, placera den framåt eller tvärtom, i bakgrunden, rotera bilden i valfri riktning, spegla den horisontellt eller vertikalt.
Steg 5
Du kan också justera ljusstyrkan, mättnaden och kontrasten på bilden om dess kvalitet inte passar dig. Om det behövs kan du beskära bilden genom att beskära den, och om en färgillustration inte passar dig, kan du i samma verktygsfält göra bilden svartvitt eller helt enkelt minska antalet färger. Klicka på den redigerade illustrationen med höger musknapp och öppna avsnittet med ritningsegenskaper.
Steg 6
Justera inställningarna för textflödet runt bilden och för att justera den till mitten av sidan eller till vänster eller höger om sidan. Alternativt kan du anpassa bildens kanter genom att skapa en ram. Justera pixelavståndet som skiljer bilden från texten på sidan på alla sidor. Spara den modifierade bilden i rotmappen på din webbplats, som innehåller alla dess grafiska objekt.






