Efter att du har skapat och lanserat din webbplats på Joomla-plattformen måste den ständigt förbättras. Till exempel kan tillägg till funktionaliteten i projektet göras med plugins, vars installation inte tar mycket tid. Med hjälp av plugins kan du avsevärt berika webbansvarigens funktioner.
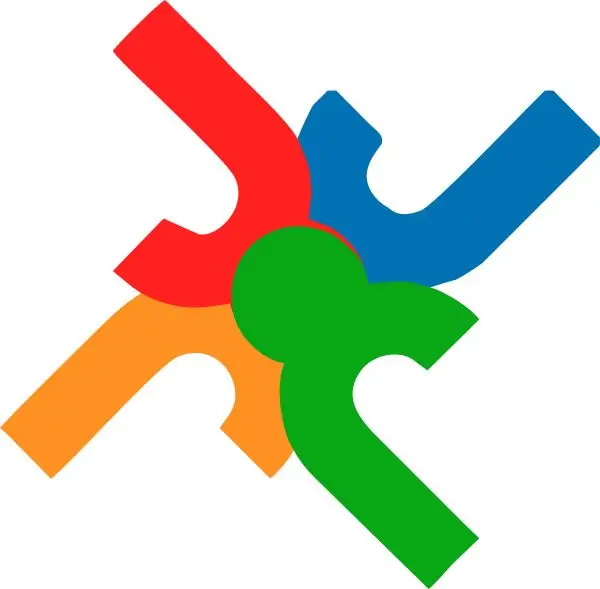
Det är nödvändigt
Joomla webbplats
Instruktioner
Steg 1
Först och främst måste du välja valet av ett plugin: vilka element saknas på din webbplats och vilket plugin kommer du att använda för detta? Som du redan har förstått kan tillägget du behöver laddas ner från Internet. Du kan använda https://extensions.joomla.org/ som din huvudsakliga applikationskälla. Det enda problemet är att det är helt på engelska. För den rysskspråkiga befolkningen skapas många analoga webbplatser, till exempel den här
Steg 2
När du har hittat det plugin du vill ladda ner arkivet. Lämna det som det är, det finns inget behov av att packa upp det.
Steg 3
Öppna adminpanelen på webbplatsen. Gå till avsnittet "Tillägg" och välj "Installera / ta bort".
Steg 4
Gå till avsnittet "Ladda upp paketfil" på den nya sidan. Klicka på knappen "Bläddra" för att ladda ner arkivet med det plugin du laddade ner nyligen. I fönstret som öppnas anger du mappen för att spara arkivet och själva filen. Klicka på knappen "Öppna" för att ladda upp den till din webbplats.
Steg 5
Om du inte har ett arkiv med pluginet men det finns en länk till dess plats kan du klistra in det i fältet "Installera från URL". Klicka sedan på "Installera" -knappen.
Steg 6
Plugin är installerat men ännu inte aktiverat, dvs. avstängd. För att göra detta, gå till avsnittet Extensions och välj Plugin Manager.
Steg 7
I listan som öppnas måste du hitta det nyligen installerade tillägget. Var uppmärksam på plugin-namnet - namnet på arkivet och plugin-namnet kan skilja sig avsevärt.
Steg 8
När du har hittat pluginet markerar du rutan bredvid dess namn och klickar på knappen "Aktivera". Du kan också klicka på bilden av det röda korset, bilden förvandlas till en "grön bock" som indikerar installationen och aktiveringen av plugin.
Steg 9
Det aktiveras också genom att klicka på plugin-titeln. Efter att ha klickat kommer du att omdirigeras till inställningssidan för detta plugin. Som regel är standardinställningarna de mest acceptabla, men ibland behöver de ändras för att passa webbansvarigens behov.
Steg 10
Efter att ha aktiverat och konfigurerat pluginet behöver du bara gå till webbplatsen och kontrollera dess funktionalitet. Om du vill ändra inställningarna går du till instickshanteraren och klickar på titeln på det nyligen installerade insticksprogrammet.






