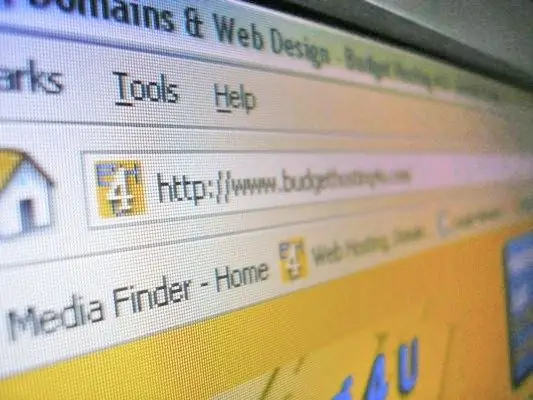När du arbetar på Internet ansluter din dator till ett stort antal nätverksresurser. I vissa fall måste användaren se de aktuella nätverksanslutningarna - till exempel om han misstänker att trojaner finns i systemet.

Instruktioner
Steg 1
För att styra nätverksanslutningar i Windows-operativsystemet finns det en standardnätstatus. För att använda den, öppna kommandoraden: "Start" - "Alla program" - "Tillbehör" - "Kommandotolken" och ange kommandot netstat -aon. Tryck på Enter för att se en lista över aktuella nätverksanslutningar.
Steg 2
Den första kolumnen anger typen av anslutning - TCP eller UDP. I det andra kan du se de lokala adresserna och antalet portar som används när du ansluter. Den tredje kolumnen ger dig information om de externa ip-adresserna som din dator ansluter till. Den fjärde visar anslutningsstatus. Den femte innehåller anslutningsidentifieraren (PID) - numret under vilket denna process är listad i systemet.
Steg 3
När du analyserar nätverksanslutningar, var först och främst uppmärksam på öppna portar. Varje port öppnas av något program, vissa applikationer kan öppna flera portar samtidigt. Hur vet jag vilket program som öppnar porten? För att göra detta, skriv uppgiftslistan i samma kommandoradsfönster och tryck på Enter. En lista med processer öppnas: den första kolumnen innehåller deras namn, den andra innehåller identifierare.
Steg 4
Leta efter den första listan som visas av netstat för identifieraren för den anslutning du är intresserad av (PID-grafen). Hitta sedan det ID i den andra listan. Till vänster om den, i den första kolumnen, ser du namnet på processen som skapade denna anslutning.
Steg 5
Var uppmärksam på nätverksprocesser med LISTENING-tillstånd. Detta tillstånd betyder att programmet är i anslutningsläge - "lyssnar på porten". Vanligtvis är detta beteendet hos vissa Windows-tjänster och bakdörrar - trojaner som låter dig upprätta en anslutning till en infekterad dator. Definiera processen för ett sådant program: om namnet inte är känt för dig och inte betyder någonting, ange det i sökfältet för detaljerad information.
Steg 6
ESTABLISHED-statusen anger att anslutningen för närvarande finns. Genom identifieraren kan du bestämma processen som upprättade denna anslutning och med ip-adressen kan du ta reda på från vilken dator anslutningen gjordes. Använd tjänsten https://url-sub.ru/tools/web/whois/ för att göra detta
Steg 7
Netstat-verktyget finns också i Linux-operativsystemet. Du arbetar med det på exakt samma sätt som i Windows. Använd kommandot ps -A istället för kommandot tasklist för att lista processerna.