Av en slump måste vissa användare ofta installera om operativsystemet och ersätta det gamla med det nya. Följaktligen hjälper överföringen av parametrar för ständigt använda program att spara inställningarna, det är bekvämt och nödvändigt. I Firefox-webbläsaren är detta möjligt, förutsatt att du använder ett speciellt verktyg.
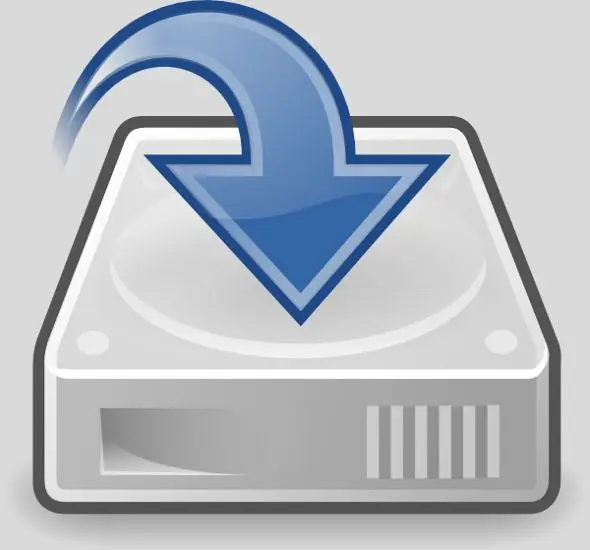
Det är nödvändigt
MozBackUp-programvara
Instruktioner
Steg 1
Med det här programmet kan du spara och överföra till en annan dator inte bara din webbhistorik utan även andra data, till exempel bokmärken, lösenord, e-post, etc. Du kan kopiera distributionssatsen för verktyget på följande adress https://www.mozbackup.org. När du har laddat sidan väljer du vilken version som helst och klickar på länken. Ange sedan katalogen som ska sparas och tryck på knappen "Spara".
Steg 2
Detta program distribueras helt gratis. Det finns en version med lokalisering, men även en nybörjare kommer att förstå den utan russifiering. Ingen installation av denna programvara krävs - packa upp den till någon katalog och kör den körbara filen.
Steg 3
I fönstret som öppnas klickar du på Nästa och väljer det program som du vill extrahera data från för att spara det på hårddisken. I det här fallet måste du välja Mozilla Firefox (din version) och markera rutan bredvid en av säkerhetskopieringsprofilen (spara all data) eller Återställ profil (återställ den som sparats genom detta program).
Steg 4
I nästa fönster klickar du på Nästa och väljer Välj profil i listan. Profilnamnet kan vara vilket som helst, det rekommenderas att välja standardvärdet (standard). Klicka på knappen Bläddra för att ange platsen för inställningsfilen.
Steg 5
Efter att ha klickat på knappen Nästa visas ett fönster där du måste kontrollera nödvändiga objekt, till exempel sparade lösenord, bokmärken, historik, etc. Klicka på Nästa-knappen igen och klicka på Ja-knappen i fönstret som visas. Efter ett tag ser du ett meddelande om att operationen har slutförts.
Steg 6
Tryck på Enter-knappen för att stänga fönstret för spara inställningar. Navigera till den angivna mappen och kontrollera alla filer.






