Under förhållanden när flera personer använder en dator blir frågan om skydd av privat information relevant. I synnerhet frågan om att radera sparade inloggningar och lösenord i webbläsaren.
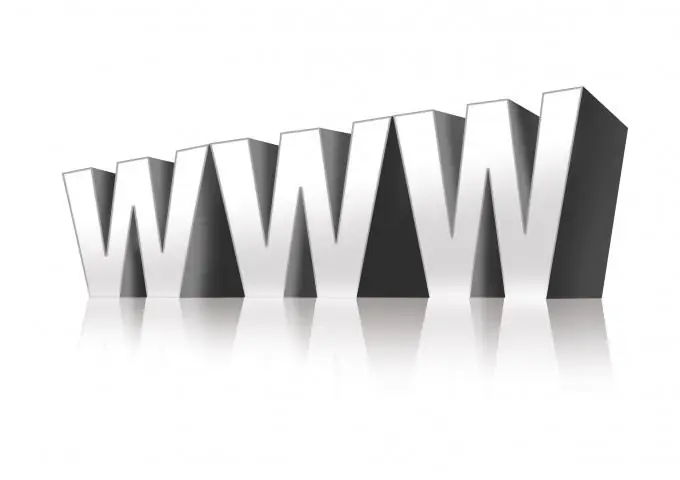
Instruktioner
Steg 1
I webbläsaren Opera klickar du på Verktyg> Radera privata data. Ett nytt fönster visas där du klickar på pilen bredvid inskriptionen "Detaljerade inställningar". Klicka på knappen Hantera lösenord. Ett nytt fönster innehåller en lista med webbplatser och konton för dem. Vänsterklicka på önskad webbplats. En lista med inloggningar som du använder för att logga in på den här nätverksresursen öppnas. Välj den du behöver och klicka på "Radera" -knappen, som finns i det övre högra hörnet av fönstret.
Steg 2
I Mozilla Firefox klickar du på Verktyg> Alternativ i huvudmenyalternativet. Välj fliken "Skydd", hitta fältet "Lösenord" och klicka på knappen "Sparade lösenord" där. En lista med webbplatser och inloggningar som du använder för auktorisering visas. För att visa lösenord för var och en av inloggningarna, klicka på knappen "Visa lösenord" för att dölja igen - "Dölj lösenord". Välj önskad inloggning och klicka på "Radera". För att radera alla inloggningar samtidigt, klicka på "Ta bort alla".
Steg 3
I Internet Explorer öppnar du den webbplats som du vill ta bort inloggningen för. Logga ut från det om du för närvarande är inloggad på ditt konto. Öppna sidan för auktorisering. Dubbelklicka på vänster musknapp i inloggningsfältet. Ett fönster visas där det kommer att finnas en lista över alla konton som du använder för att logga in på den här webbplatsen. Använd upp- och nedknapparna för att välja önskad inloggning och tryck sedan på Delete på tangentbordet.
Steg 4
I Google Chrome hittar du skiftnyckelikonen längst upp till höger i programmet. Om du svävar över det visas meddelandet "Anpassa och hantera Google Chrome". Klicka på den här knappen och välj "Alternativ" i menyn som visas. På fliken "Personligt material", hitta fältet "Lösenord" och klicka på knappen "Hantera sparade lösenord". I ett nytt fönster i listan "Sparade lösenord" kommer det att finnas en lista med webbplatser, inloggningar och lösenord till dem. För att radera en inloggning, klicka på korset till höger om raden.






