En användarfält är en grafisk bild som placeras i forumsignaturer för att identifiera medlemskap av olika intressen, övertygelser eller grupper. En sådan bild kan göras med animering.
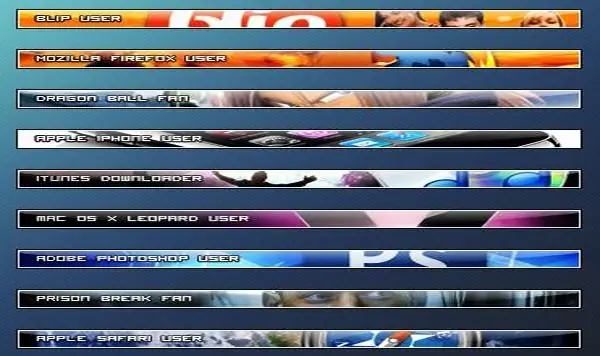
Instruktioner
Steg 1
Starta Photoshop. Skapa ett nytt objekt av önskad storlek genom att klicka på "File" och "New" om du använder den ryska versionen, eller "File" och sedan "New" om du har en engelsk version av programmet. Fyll dokumentet med svart genom att klicka på Redigera, Fyll och Svart.
Steg 2
Klicka på "Rektangulärt markeringsverktyg" och gör ett val så att nära alla kanterna finns ett omarkerat område med en tjocklek på en pixel. Ta bort markeringen genom att trycka på "Radera" på tangentbordet. Avmarkera valet genom att trycka på Ctrl + D. Skapa ett nytt lager genom att klicka på fliken "Layer", "New", "Layer" ("Layer", "New", "Layer"). I lagerpanelen placerar du ett nytt objekt under ramlagret. Gör det flyttade lagret aktivt och fyll det med grått genom att klicka på Redigera, Fyll, 50% Grått.
Steg 3
Skapa ett nytt lager, flytta det i objektpanelen ovanför det grå fyllningsskiktet. Fyll det skapade lagret med vilken färg du vill. Klicka på objektet med höger musknapp och gå till menyn "Blandningsalternativ". Klicka på objektet "Gradient Overlay" i fönstret som öppnas och ställ in värdena: "Mode" - "Hard color" ("Blend mode" - "Hard Light"), "Transparency" - "45%" ("Opacity" "-" 45% ")," Gradient "-" Metal "-" Steel Bar "(" Gradient "-" Metaller "-" Steel Bar "). Klicka på Ok.
Steg 4
Skapa ett nytt lager och placera det efter ramlagret. Fyll den med vilken färg som helst. Gå till "Blandningsalternativ" och ställ in parametrarna i "Inre glöd": "Mode" - "Linear light" ("Blend mode" - "Linear Dodge"), "Opacity" - "100%" ("Opacity" "-" 100% ")," Färg "-" Vit "(" Färg "-" Vit ")," Storlek "-" 4 "(" Storlek "-" 4 ") …
Steg 5
Skapa ett nytt 1 till 2 px objekt. Välj "Brush" ("Pencil Tool"). Återställ färgerna genom att trycka på "D" KEY. Placera en punkt vid dokumentets översta pixel, klicka på "Redigera" - "Definiera mönster" - "Ok" ("Redigera" - "Definiera mönster" - "Ok"). Stäng filen utan att spara den och gå till dokumentet med användarfältet.
Steg 6
Skapa ett nytt lager, placera det över alla lager förutom objektet med en ram. Fyll ett nytt lager med den skapade strukturen. För att göra detta, klicka på "Redigera" - "Fyll". Klicka på "Mönster" -knappen. Välj din struktur: den ska vara den sista i listan ("Redigera" - "Fyll", "Använd" - "Mönster", "Anpassat mönster" - klicka på den).
Steg 7
Välj verktyget Horisontell typ. Skriv önskad inskrift av lämplig storlek med hjälp av teckensnittet från listan över tillgängliga.
Steg 8
Anslut de tre nedre lagren. För att göra detta, i lagerpanelen, klicka på ögonikonen bredvid de lager som inte kan slås samman, vilket gör dem osynliga. Välj "Layer" - "Merge" ("Layer" - "Merge Visible").
Steg 9
Skapa ett nytt lager, det ska placeras ovanför det nedre. Skapa animering på detta lager. För att göra detta, duplicera lagret genom att klicka på "Layer" - "Duplicate" ("Layer" - "Duplicate Layer"). Gå till "Blandningsalternativ" på dubbletten och ställ in värdena: "Mode" - "Lighten" ("Blend mode" - "Lighten"). Öppna animeringsfönstret genom att välja Fönster> Animering. Gör det erforderliga antalet duplikat av ramen, ställ in skiktets synlighet och önskad tid.
Steg 10
Spara det resulterande användarfältet genom att klicka på "Arkiv" - "Spara för webben".






