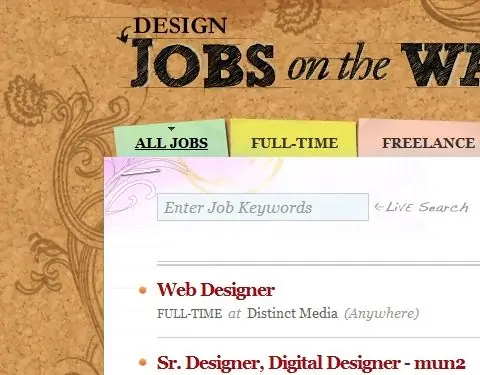Om du gillar animerade element på webbplatser och vill animera din webbplats men inte vill bry dig om Flash finns det en enkel och effektiv lösning - animerad GIF. Du behöver inga programmeringsfärdigheter eller speciella plug-ins för att skapa animerade GIF-filer. GIF-animering är en enkel uppsättning bilder (bilder) som ersätter varandra vid ett visst tidsintervall. Att spela dessa bilder med flera millisekunds mellanrum skapar en rörelseeffekt, som när vi ritade på varje sida i en anteckningsbok i barndomen och sedan bläddrade igenom dem väldigt snabbt.
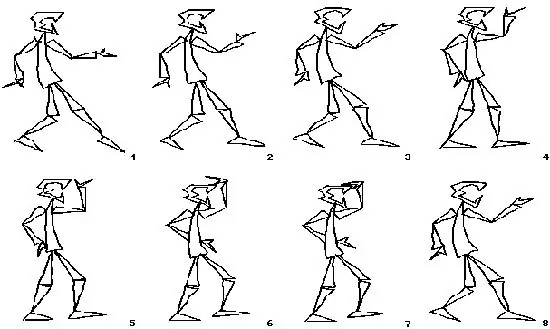
Det är nödvändigt
Dator, grafikredigerare Adobe Photoshop 5 eller högre, redigerare Adobe Image Ready
Instruktioner
Steg 1
Starta Photoshop och skapa en ny bild på 100x100 pixlar. Ställ in upplösningen till 72 pixlar och RGB-läge. Välj alternativet Visa lager från menyalternativet Fönster för att visa paletten Lager.
Steg 2
Välj en penna i verktygspaletten och rita en bild. I lagerpaletten klickar du på Duplicate Layer, som skapar en kopia av ett befintligt lager. Använd raderingsverktyget för att radera någon del av bilden och lägg sedan till ändringar med en penna. Skapa så många lager som behövs i den ordning de ska ersätta varandra. Varje lager kommer att vara en separat ram för din animering.
Steg 3
Det är dags att animera de resulterande ramarna. Välj Hoppa till och sedan Adobe Image Ready på Arkiv-menyn. Denna åtgärd tar dig till en annan grafikredigerare.
Steg 4
I fönstremenyn väljer du alternativet Visa animering som aktiverar visningen av animeringspaletten. I palettinställningsmenyn (pilikonen i det övre högra hörnet) väljer du Skapa ramar från lager som förvandlar alla lager till ramar. Animationen är nästan klar.
Steg 5
Det är dags att börja ställa in tidsintervallet. Välj önskad ram och välj önskad tidsperiod i rullgardinsmenyn (vänster, nedre) efter vilken denna ram kommer att ersättas med en annan. Gör detta för varje bild i din animation. När du är klar använder du alternativet Spara optimerad som för att spara din första animerade GIF. Nu kan du använda den som en banner eller ett dekorativt element på din webbplats.