Information på webbplatsen placeras vanligtvis i administrationspanelen. Att hantera dess placering är ganska enkelt, och du behöver inte kunna programmeringsspråk. Det finns flera finesser att tänka på när du lägger till information. Låt oss överväga dem på exemplet med en webbplats som drivs av Joomla.

Det är nödvändigt
Åtkomsträttigheter till webbplatsens administratörspanel
Instruktioner
Steg 1
Vi går till administrationspanelen. Om webbplatsen är värd måste du skriva https:// webbplatsdomän / administratör och trycka på enter. Ett inloggningsformulär visas på monitorn, där du måste ange ditt inloggningsuppgifter, lösenord och klicka på "Logga in".
Steg 2
För att placera information på webbplatsen måste du vänsterklicka på ikonen "Lägg till material".
Steg 3
Fönstret "Material: skapa" har öppnats framför dig.
Materialet är skrivet för specifika sökfrågor. Glöm inte detta, annars kommer användarna helt enkelt inte att komma till webbplatsen från sökmotorer.
Vi börjar lägga till information på webbplatsen. Fyll i fältet "Titel". Det måste fyllas i enligt önskat nyckelord eller fras. Var noga med att ordinera materialets alias. Detta är samma ryska namn, endast i latinska bokstäver.
Vi väljer det avsnitt och den kategori som materialet ska publiceras i och fortsätter med att skriva artikeln. Du kan skriva direkt i den visuella redigeraren. Glöm inte att skriva metataggar (nyckelord eller fraser för vilka artikeln har optimerats), detta kommer att hjälpa till att locka besökare till din resurs.
Steg 4
Låt oss först sätta in en bild i materialet. När allt kommer omkring, utan en bild, kommer artikeln inte att se särskilt attraktiv ut. Längst ner i textrutan ser du en bildknapp. När du klickar på det visas ett popup-fönster där du uppmanas att välja en fil. Genom att klicka på "Välj fil" -knappen visas ett annat popup-fönster där du måste välja filens plats och dess namn. När önskad fil hittas, tryck på "Öppna" -knappen.
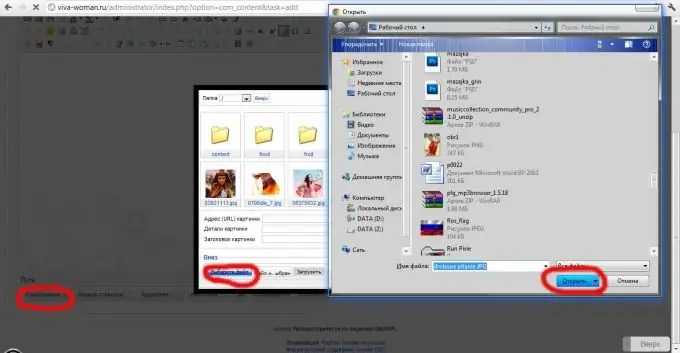
Steg 5
Om du gjorde allt korrekt, i den grå rutan högst upp, kommer du att se meddelandet "Ladda ner slutfört" eller ett felmeddelande.
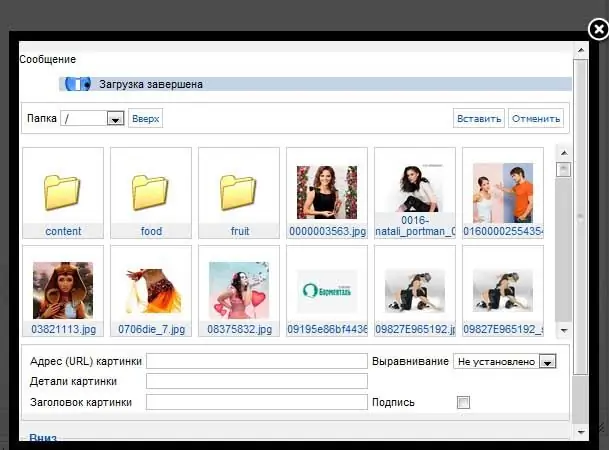
Steg 6
Välj nu en bild från alla dem i ditt galleri. När du hittar den uppladdade bilden klickar du på den med vänster musknapp, fyller i fältet "Bildtitel" nedan, väljer "Justering" (platsen för bilden i materialet). Klicka sedan på "Infoga".
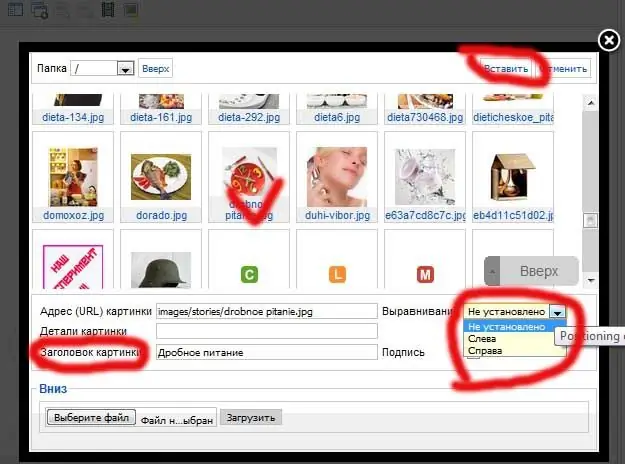
Steg 7
Nu några fler åtgärder med bilden. De måste utföras så att texten från bilden är något indragen och den har alternativ text (en del sparar trafik, stänger av visningen av bilder). Du måste också göra indrag på vardera sidan och ställa in bildens storlek. När alla inställningar har gjorts klickar du på knappen "Använd".
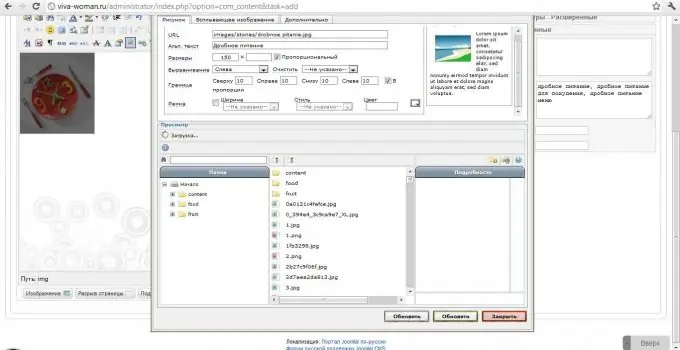
Steg 8
Nu infogar vi texten i artikeln och glömmer inte bort nyckelorden och fraser skrivna i metataggarna. När texten skrivs läser du den noggrant igen, du kan lägga upp information på webbplatsen genom att klicka på "Spara" -knappen






