En gång behövde jag skapa en virtuell bild av en CD-skiva - för att inte använda den varje gång, eftersom den försämras från detta, och Dance-3 E-Jay-programmet fungerar inte utan en skiva. Det fanns dock många tips på Internet, men för dem som tycktes veta allt hur som helst. Som ett resultat visade en vän mig hur man skapar och installerar en bild. Numera är det få som använder skivor, men ibland är det helt enkelt nödvändigt.
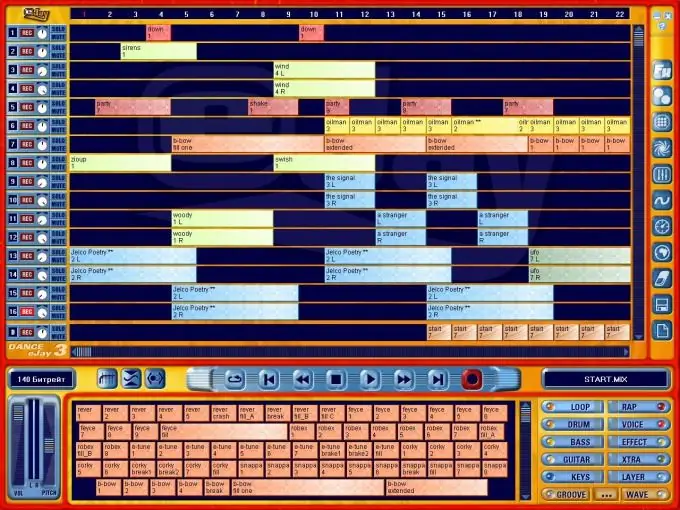
Instruktioner
Steg 1
Vi går in i "Wikipedia optisk skivemulator" i sökmotorn och hittar en lista över testade enheter med länkar till officiella webbplatser. Välj Ultra ISO eftersom det är en av de bästa emulatorerna som finns.
Steg 2
Vi får en länk till den officiella webbplatsen.
Steg 3
Ladda ner testversionen.
Steg 4
Vi väljer den ryska versionen. Resten av programmen är inte särskilt vänliga med detta.
Steg 5
Vi öppnar och väljer en provperiod.

Steg 6
Nu måste du ladda skivan i enheten och skapa CD-bilden. För att göra detta, välj i rullgardinsmenyn "Verktyg-Skapa CD-bild" och välj CD-enheten där skivan finns (i detta fall E). Som standard heter bildfilen mycd.iso, men du kan byta namn på den för att undvika förvirring i E-Jay.iso. Vägen anges också där: "enhet D - Mina dokument".
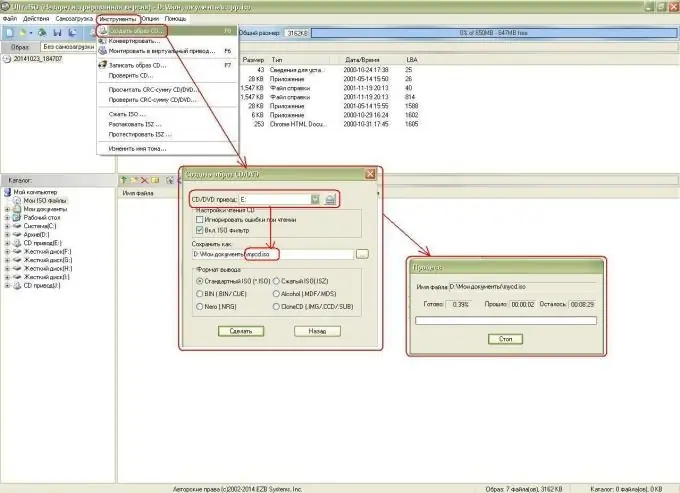
Steg 7
Glöm inte att ta bort skivan när processen är över. Låt oss börja skapa virtuella enheter där vi monterar diskavbildningen. För att göra detta, välj rullgardinsmenyn "Alternativ-inställningar", gå till fliken "Virtuell enhet", välj antalet virtuella enheter (jag har denna 1-virtuella CD-enhet J, jag ändrar den till 2-J och K).
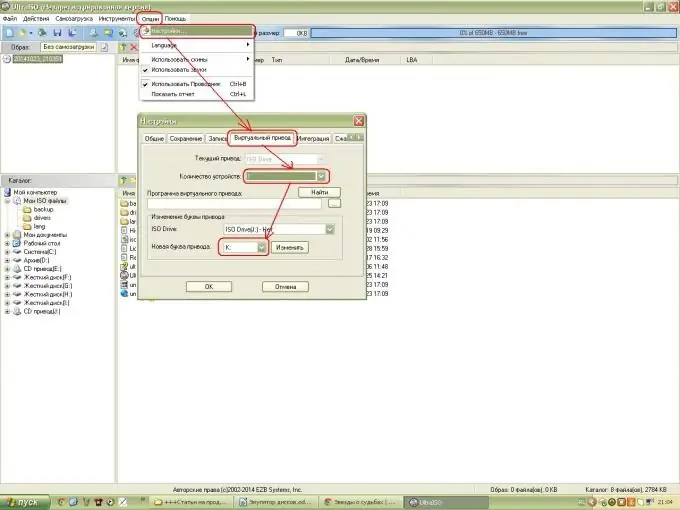
Steg 8
Vi går till "Den här datorn" och kontrollerar. Faktum är att två virtuella CD-enheter dykt upp.
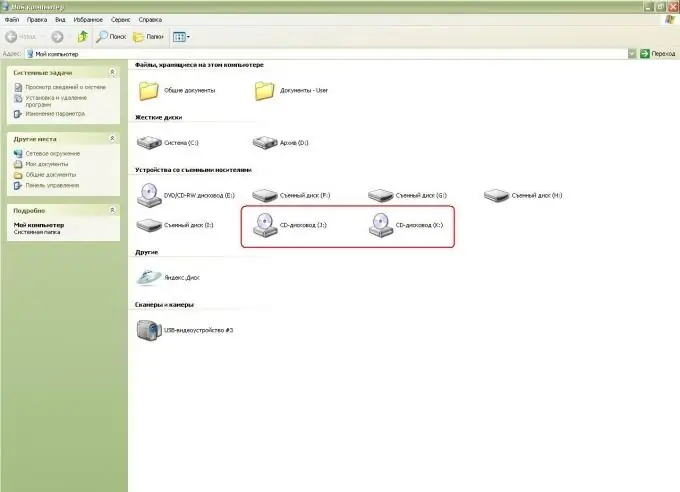
Steg 9
Sedan monterar vi en virtuell diskavbildning i en av dessa enheter.
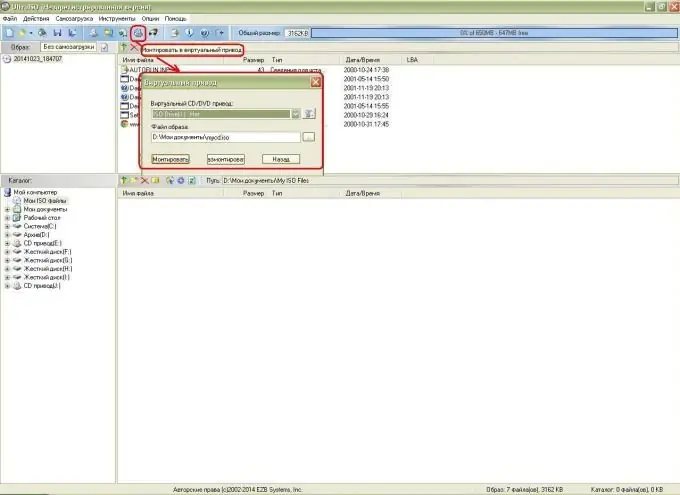
Steg 10
Gå till "Den här datorn" och se att diskavbildningen är monterad: namnet säger Dance_E-Jay3. Klicka och kör tillverkaren av dansmusik!






