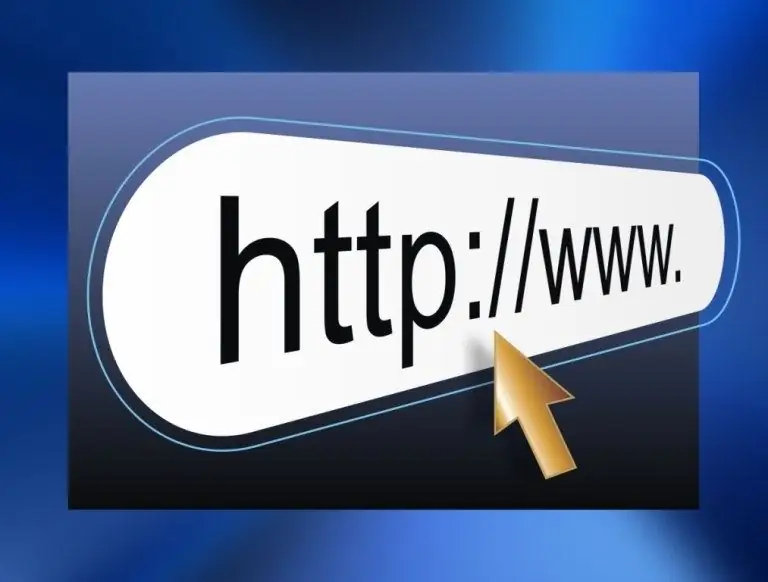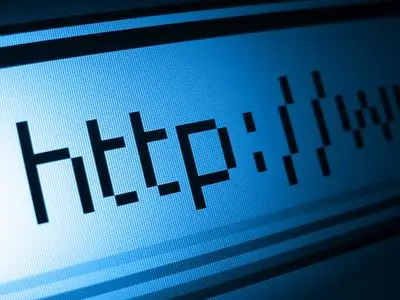När spelet, trots sin attraktivitet och ljusstyrka, så småningom börjar bli uttråkad, vill vissa människor se bortom spelet eller till och med vägleda dem. Med den här guiden kommer du att kunna ställa in en standardserver för att spela Team Fortress 2 på Windows.

Instruktioner
Steg 1
Ladda ner installationsfilen HldsUpdateTool.exe från länken i slutet av artikeln. Installera den till exempelvis D: / Tf2server. Ange regionen "Europa" under installationen. Se till att du installerar HldsUpdateTool inte i nedladdningsmappen - detta kommer att resultera i ett fel.
Steg 2
I mappen där du installerade verktyget skapar du filen update.txt, öppnar den med anteckningsblocket och placerar följande rader: hldsupdatetool.exe -kommandouppdatering -spel tf -dir. -verifiera_all -försök
pausa här -game tf är spelet som ska laddas ner; -dir - nedladdningskatalog (till exempel -dir D: Tf2server), poängen är att servern laddas ned till samma mapp där verktyget är installerat; -verify_all - kontrollera redan nedladdade filer för att inte ladda ner dem igen vid serveruppdatering eller nedladdningsavbrott; -retry betyder att om anslutningen till Steam går förlorad kommer systemet att försöka ansluta till den var 30: e sekund.
Steg 3
Klicka på "Arkiv" -> "Spara som", i rullgardinsmenyn "Filer av typen" välj Alla typer, namnge filen update.bat (.bat är förlängningen av filer som innehåller kommandon för Windows-konsolen) och klicka på " Spara".
Steg 4
Kör HldsUpdateTool och låt verktyget uppdateras till den senaste versionen. Kör sedan update.bat. Se till att du har tillräckligt med diskutrymme för att rymma 4,5 GB och mer i framtiden. programmet kommer ständigt att ladda ner uppdateringar.
Steg 5
Skapa en server.cfg-fil i katalogen D: / Tf2server / orangebox / tf / cfg. Den innehåller grundläggande inställningar för din server. Ändra upplösningen på samma sätt som bat-filen i det tredje steget i instruktionen. Ange de viktigaste av parametrarna: värdnamn "tf2_server"
sv_region 3
rcon_password "qwerty"
mp_timelimit "30" Den första är namnet på servern, alltid på engelska. Den andra är regionen, "3" betyder Europa. Det tredje är ett lösenord för fjärradministration. Den fjärde är tiden efter vilken kortet ändras (i vårt fall 30 minuter).
Steg 6
Alternativt kan du skapa och redigera flera filer i mappen D: / Tf2server / orangebox / tf för mer avancerade serverinställningar. Motd.txt-filen ansvarar för hälsningen som visas för spelaren när han loggar in på servern, maplist.txt är för kartlistan.
Steg 7
Gå till avsnitt D: / Tf2server / orangebox och skapa en annan fil - tf.bat. Redigera det enligt följande: orangebox / srcds.exe -konsol -spel tf + karta pl_badwater + maxplayers 16 Här är pl_badwater den första kartan efter start av servern och 16 är det maximala antalet spelare som tillåts. Dessa parametrar kan ändras.
Steg 8
Öppna port 27015-27041. För att göra detta måste du gå till routerinställningarna: öppna en webbläsare, skriv 192.168.1.1 i adressfältet och logga in vid behov. Hitta den sida du behöver - den heter annorlunda i olika routrar: Port Forwarding, Virtual Servers, Servers Setup, Applications. Detta är den så kallade routingtabellen. Ange din lokala adress här och öppna portar. För att aktivera servern, kör tf.bat-filen.