Sidrullning i Microsoft Windows tillhandahålls av musinställningar och alternativ för rullningsfält. Båda dessa inställningar kräver inga speciella datorkunskaper och är tillgängliga för den genomsnittliga användaren.
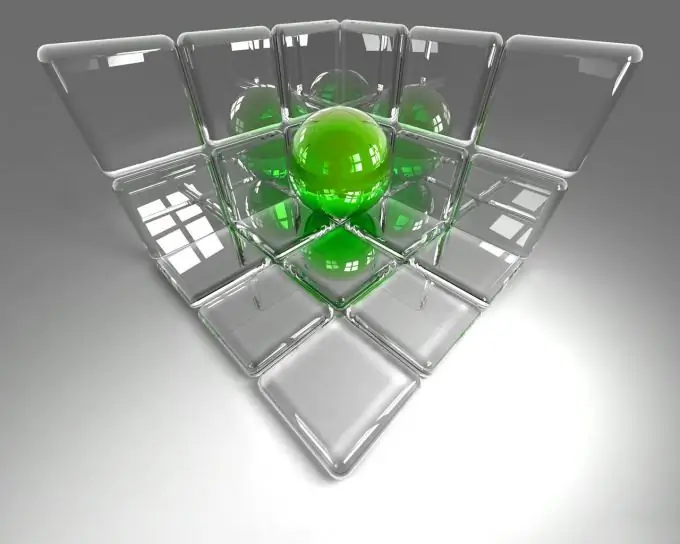
Instruktioner
Steg 1
Klicka på "Start" -knappen för att öppna systemets huvudmeny och gå till objektet "Kontrollpanelen".
Steg 2
Välj avsnittet "Mus" för att konfigurera musinställningarna.
Steg 3
Öppna fliken Pekaralternativ (för Windows XP) eller fliken Rörelse (för Windows 9x och ME) och ställ in pekarhastighetsreglaget till önskad position.
Steg 4
Klicka på knappen Apply för att utföra kommandot och gå till fliken Musknappar.
Steg 5
Flytta skjutreglaget för dubbelklick till önskad riktning.
Steg 6
Klicka på "Apply" -knappen för att bekräfta körningen av kommandot och gå till fliken "Scrolling" ("Wheel" eller "Mouse Buttons" beroende på Windows-version).
Steg 7
Ställ in önskad hastighet och klicka på OK-knappen för att tillämpa de valda ändringarna.
Steg 8
Klicka på fliken Pekare och välj önskat schema från de föreslagna standardindexscheman i listan Scheman.
Steg 9
Gå för att anpassa rullningsfältet. För att göra detta, gå tillbaka till huvudmenyn "Start" och gå till posten "Kontrollpanelen".
Steg 10
Välj Utseende och personlig information och öppna Windows Scrollbar Options.
Steg 11
Justera önskade parametrar efter eget tycke och klicka på OK för att bekräfta kommandokörningen.
Steg 12
Högerklicka på rullningsfältet för att öppna snabbmenyn och välj "Lägg till prylar" för att lägga till prylar.
Steg 13
Ring servicemenyn genom att högerklicka på fältet för den onödiga gadgeten och välj kommandot "Stäng gadget" för att radera den installerade gadgeten.
Steg 14
Klicka på Radera-knappen som visas när du flyttar muspekaren över gadgeten.
Steg 15
Välj Hämta prylar Från webblänken i gadgetgalleriet för att ladda ner och installera ytterligare prylar och välj de du vill ha från Microsofts prylwebbplats.






