Någon av de moderna webbläsarna har både funktioner för att komma ihåg inloggningar och lösenord och alternativ för att rensa listor med sparade behörighetsdata. Men en total sanering krävs inte alltid - det är ofta nödvändigt att selektivt radera inloggningar och motsvarande lösenord, samtidigt som resten av listan bevaras.
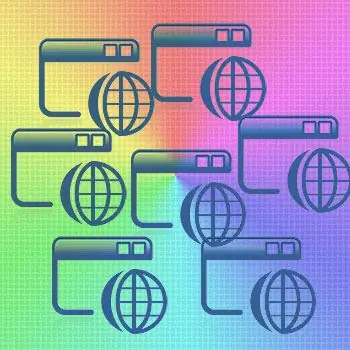
Instruktioner
Steg 1
I Internet Explorer, för att radera en specifik inloggning med ett lösenord, och inte hela listan som sparas i webbläsaren, bör du gå till auktoriseringssidan för den internetresursen, inloggningen med ett lösenord måste raderas. I auktoriseringsformuläret dubbelklickar du på höger musknapp för att klicka på inmatningsfältet för inloggning - detta öppnar listan över inloggningar som sparats här. Gå till önskad inloggning i listan med upp- / nedpilen och radera genom att trycka på Delete-tangenten.
Steg 2
Om du vill ta bort inloggningar och lösenord i Mozilla FireFox-webbläsare öppnar du avsnittet "Verktyg" i menyn och klickar på "Inställningar". I webbläsarens inställningsfönster måste du gå till fliken "Skydd" och klicka på "Sparade lösenord" i avsnittet "Lösenord". Ett fönster öppnas med en lista med inloggningar och motsvarande webbplatser - välj önskad inloggning och klicka på "Radera" -knappen.
Steg 3
För att radera en eller flera inloggningar och lösenord i Opera-webbläsaren måste du öppna avsnittet "Inställningar" i huvudmenyn och klicka på "Ta bort personuppgifter" i den. Detta öppnar ett fönster med raderingsinställningarna som finns i den dolda listan. För att utöka den - klicka på inskriften "Detaljerade inställningar". Listan kommer att expandera, men du behöver inte den här, utan knappen "Hantera lösenord" - den öppnar ett fönster med en lista över webbresurser som det finns lösenord för i webbläsaren. Genom att klicka på namnen på webbplatser kan du utöka listorna med inloggningar relaterade till dessa webbplatser, välja de du behöver och förstöra dem genom att klicka på "Radera" -knappen.
Steg 4
För att redigera listan över sparade inloggningar / lösenord i Google Chrome måste du expandera menyn genom att klicka på skiftnyckelikonen i det övre högra hörnet. I det väljer du "Alternativ" för att gå till webbläsarens inställningssida. I inställningarna behöver du sidan "Personligt material" - en länk till den finns på sidans vänstra panel. Bland inställningarna för personligt material finns en knapp märkt "Hantera sparade lösenord" - klicka på den och nästa sida med rubriken "Lösenord" öppnas. Här kan du välja de du behöver i listan över webbplatser och inloggningar och radera dem genom att klicka på korset till höger om den valda raden.
Steg 5
I webbläsarmenyn i Apple Safari måste du klicka på "Inställningar" och du kan öppna den här menyn på två sätt - genom att klicka på "Redigera" eller kugghjulsikonen i webbläsarens övre högra hörn. Bland flikarna i inställningsfönstret måste du välja den som säger "Autoslutför". I den, mittemot objektet "Användarnamn och lösenord" finns en knapp "Redigera" - klicka på den. Detta öppnar ett fönster med en lista med webbplatser och motsvarande inloggningar - välj de du behöver och radera dem från webbläsarminnet genom att trycka på "Radera" -knappen.






