För att utbyta information i ett nätverk etablerar TCP-transportprotokollet kommunikation mellan applikationer som körs på datorer. Adressfältet för varje datapaket innehåller en numerisk identifierare som anger vilken applikation som kommer att behandla informationen. Dessa numeriska identifierare kallas nätverksportar. De är numrerade i intervallet från 1 till 65535.

Instruktioner
Steg 1
Du kan ta reda på vilka applikationer och processer som upptar portar på din dator med Windows-verktyg. Starta kommandotolken från Start-menyn och skriv cmd. Skriv konsolfönstret netstat -a -n -o
Kommandot listar alla aktiva TCP- och UPD-anslutningar, portar och processer. Kolumnen "Lokal adress" innehåller datorns IP-adress och, avgränsat med ett kolon, portnumret som upptas av processen från PID-kolumnen. Den "externa adressen" rapporterar adressen till fjärrvärden och porten som motsvarande applikation lyssnar på.
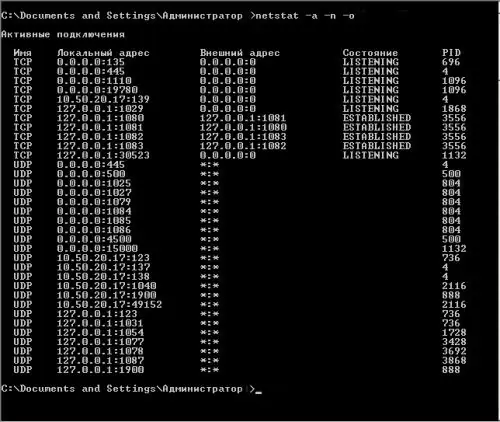
Steg 2
För att ta reda på namnet på en process med dess nummer, använd Ctrl + Alt + Delete-tangenterna för att ringa Processhanteringsfönstret. Klicka på knappen "Aktivitetshanteraren" och gå till fliken "Processer". Varje nummer i PID-kolumnen motsvarar namnet på en process eller applikation i kolumnen Bildnamn.
Om PID inte visas i Aktivitetshanteraren, välj Visa och välj kolumner från huvudmenyn. Markera kryssrutan för “Ident. process (PID).
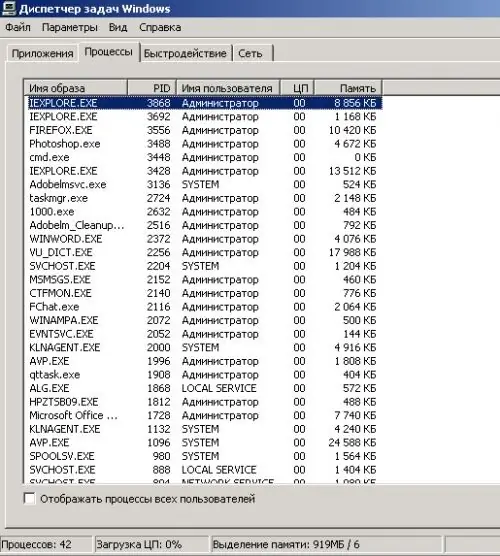
Steg 3
För att kontrollera tillgängligheten för en port, ange cmd vid en kommandotolk. Skriv telnet i konsolfönstret. Nästa rad kommer att uppmana dig att arbeta med det här kommandot. Skriv öppen, där domännamn är ditt domännamn och portnummer är ditt portnummer.
Om porten är stängd visas ett felmeddelande: "Det gick inte att öppna anslutningen till den här värden, anslutningen misslyckades." Om kommandot går in i en dialog och ger meningsfull information är porten öppen.
Steg 4
Skydda portar på din dator från obehöriga åtgärder från brandväggsprogram eller brandväggar. Ibland är det nödvändigt att öppna en port för kommunikation med en annan nod. Om du har aktiverat den inbyggda Windows-brandväggen, gå till avsnittet "Nätverksanslutningar" via "Kontrollpanelen". Högerklicka på internetanslutningsikonen för att öppna snabbmenyn. Välj kommandot "Egenskaper", gå till fliken "Avancerat" och klicka på knappen "Alternativ".
Steg 5
Klicka på knappen Lägg till port i Windows-brandväggsfönstret. I fältet "Namn" anger du en beskrivning av applikationen som kommer att uppta hamnen i fältet "Portnummer" - ett godtyckligt nummer. Utför proceduren två gånger om din version erbjuder ett urval av TCP- och UPD-protokoll. Om du lägger till en port för att arbeta med ett specifikt program klickar du på knappen Lägg till program och anger nätverksvägen till den genom att klicka på Bläddra eller Ändra omfattning.






